Hin und wieder tritt das Phänomen auf, dass man sich mit dem gewünschten Benutzer nicht mehr anmelden kann bzw. die offene Sitzung eingefroren ist. In diesem Guide möchten wir Ihnen zeigen, wie Sie das Problem schnell beheben können. Wir beziehen uns hierbei auf Remotedesktop-Sitzungen die mit dem CloudApp-Launcher, dem CloudDesktop oder mit klassischem Remotedesktop hergestellt werden.
Wenn die Windows Session oder der Cloud App Launcher eingefroren ist, kann die Session manuell mit dem Admin Benutzer abgemeldet werden. Danach sollte der betroffene RDP-Benutzer wieder einwandfrei funktionieren.
Gehen Sie dazu wie folgt vor:
- Verbinden Sie sich mit dem UserAdmin Benutzer per Remote Desktop zum Cloud Server
- Öffnen Sie den Task Manager auf dem Cloud Server (Rechtsklick auf Windows Taskleiste –> Task Manager)
- Klicken Sie auf den Reiter Benutzer
- Wählen Sie den Benutzer aus, der abgemeldet werden soll
- Klicken Sie auf Abmelden unten rechts im Task Manager
- Es kann auch vorkommen, dass der gleiche Benutzername zweimal angezeigt wird (einmal die direkte Remote Desktop Session, einmal die Cloud App Launcher Session). Melden Sie dann wenn möglich beide Sessions ab.
Achtung: Das Abmelden der Session beendet alle geöffneten Anwendungen des Benutzers.
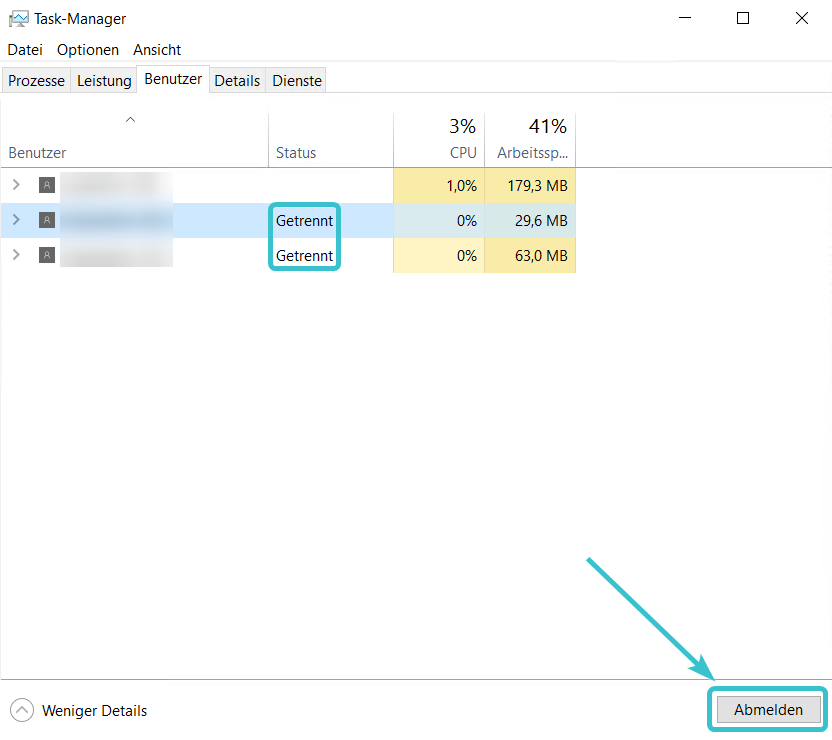
Die Windows Session wird dann beim erneuten einloggen mit diesem Benutzer erneut initiiert und sollte ohne Probleme funktionieren.
Mögliche Ursache: Die häufigste Ursache für dieses Problem ist, dass der Cloud App Launcher nicht korrekt beendet wurde. Beenden Sie diesen immer über den roten Abmelde-Button unten links.
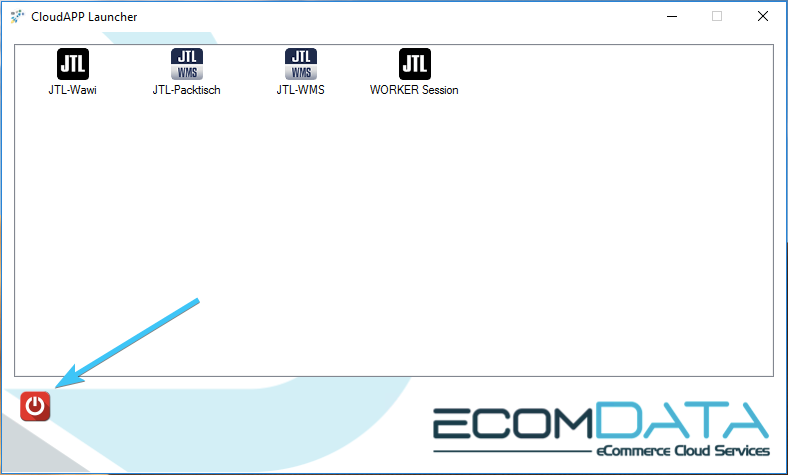
Wie Sie sich korrekt vom Server abmelden wird im folgenden Guide ausführlicher gezeigt: Abmeldung vom Cloud Server