In diesem Tutorial möchten wir Ihnen die Einrichtung der neuen JTL-WAWI Cloud Server auf einem MAC oder iPad (Maus und Tastatur notwendig) erklären. Die hier angegebenen Verbindungs- und Zugangsdaten sind alle fiktiv. Die korrekten Zugangsdaten entnehmen Sie bitte aus dem ecomDATA Kundencenter.
Einrichtung
Windows App aus dem App Store laden
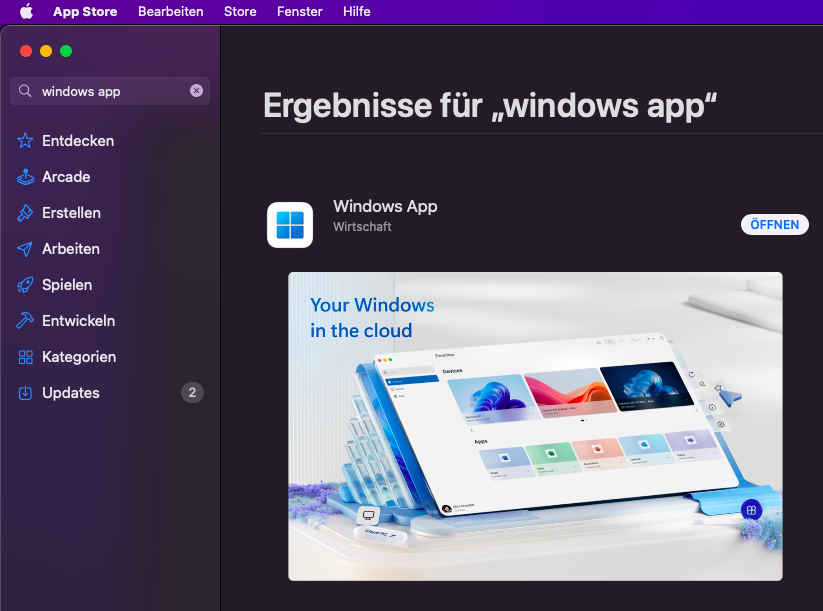
Laden Sie jetzt die Remote Desktop Dateien für Ihren Cloud Server herunter
Starten Sie nun Windows App. Eine Meldung erscheint, welche Zugriff auf Mikrofon und Kamera möchte. Klicken Sie auf Continue und lehnen Sie dann die zwei Anfragen ab.
Ziehen Sie jetzt die .rdp Dateien in das Windows App Fenster
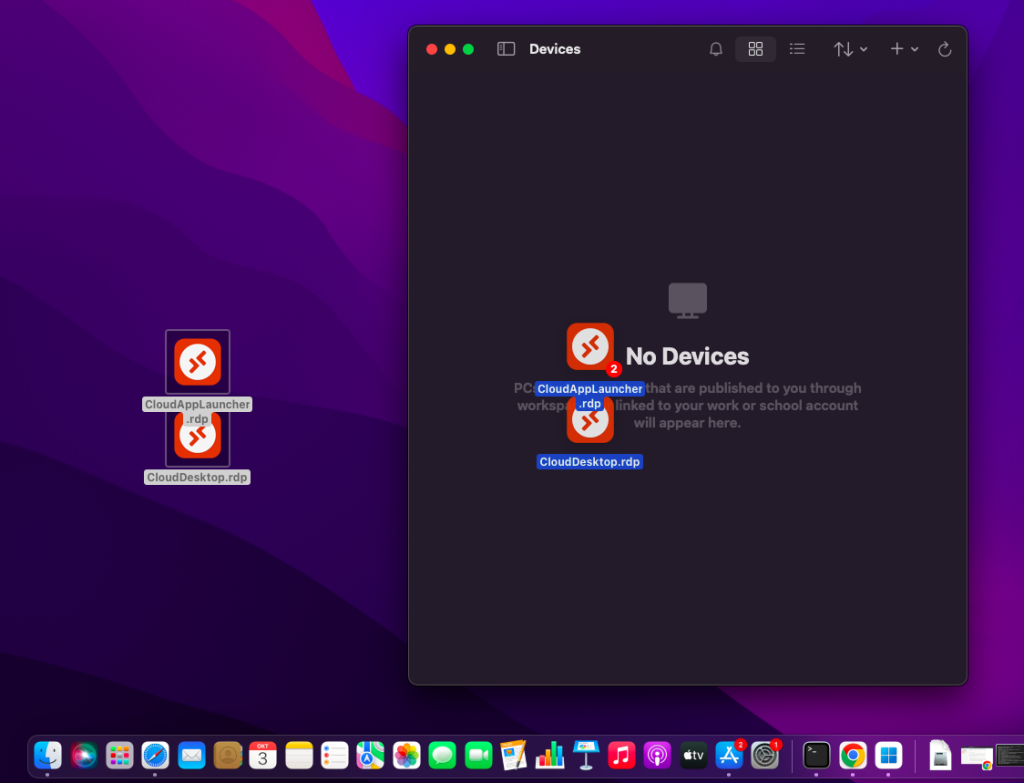
Sie haben nun zwei neue Einträge im Windows App Fenster. Klicken Sie auf das Bleistift Symbol um die erste Verbindung zu Konfigurieren.
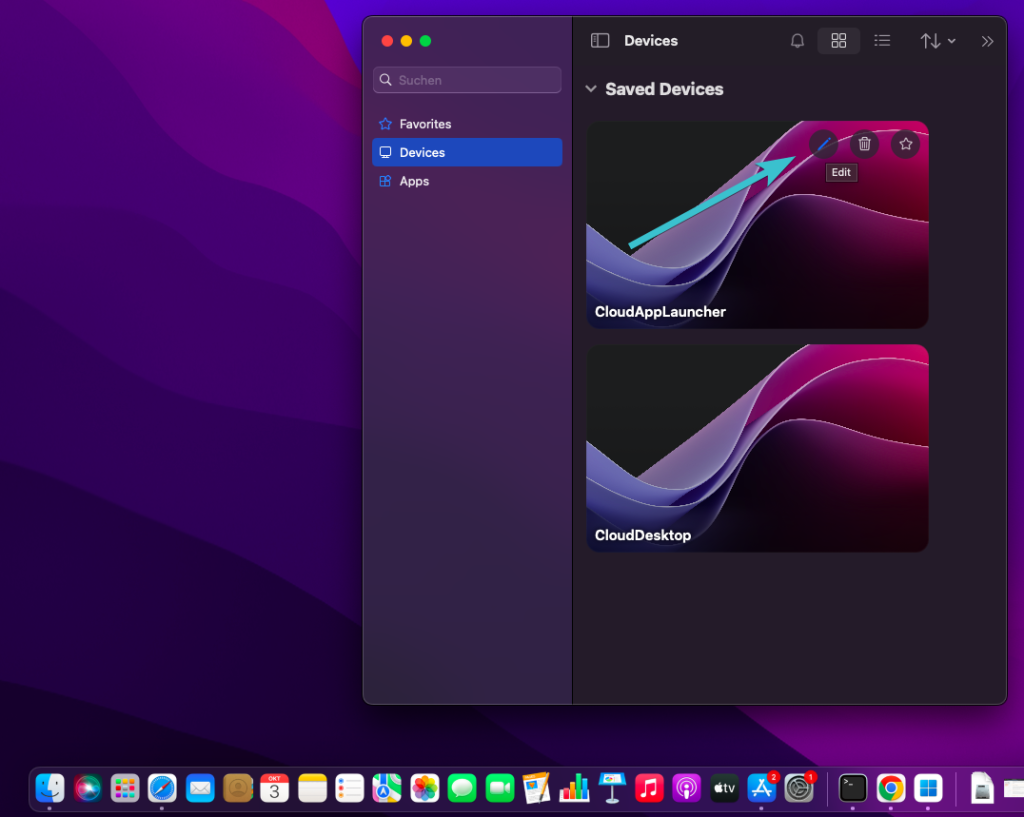
Vergeben Sie für den PC name den Servernamen aus dem ecomDATA Kundencenter (beginnend mit cps oder c).
Bei User account handelt es sich um ein Drop-Down Menü. Klicken Sie auf dieses und wählen Sie Add Credentials.
Geben Sie hier den Benutzer und das Passwort aus dem ecomDATA Kundencenter ein (z.B. der UserAdmin oder einer Ihrer zusätzlichen RDP Benutzer, falls gebucht) und klicken Sie dann auf Add
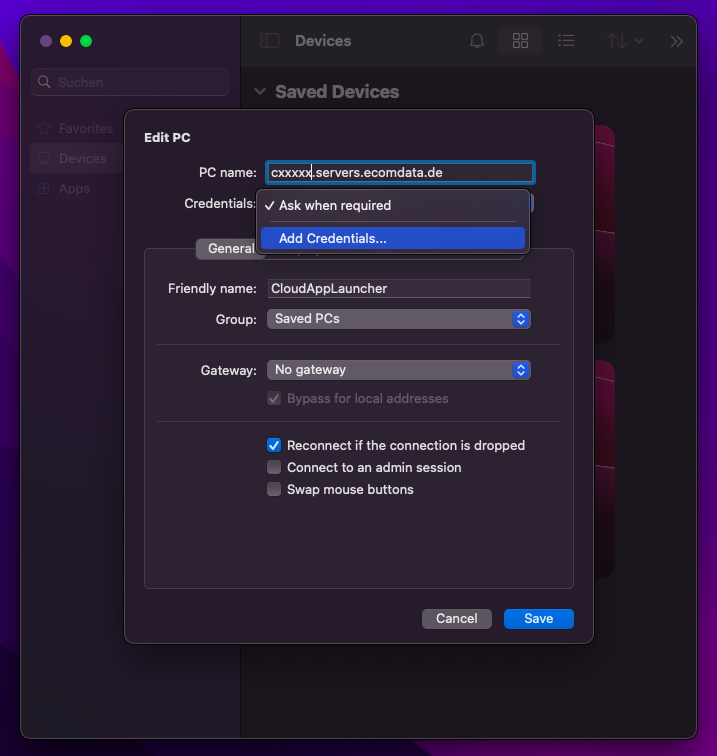
Navigieren Sie danach zur Registerkarte Devices & Audio und setzen Sie einen Haken bei Printers
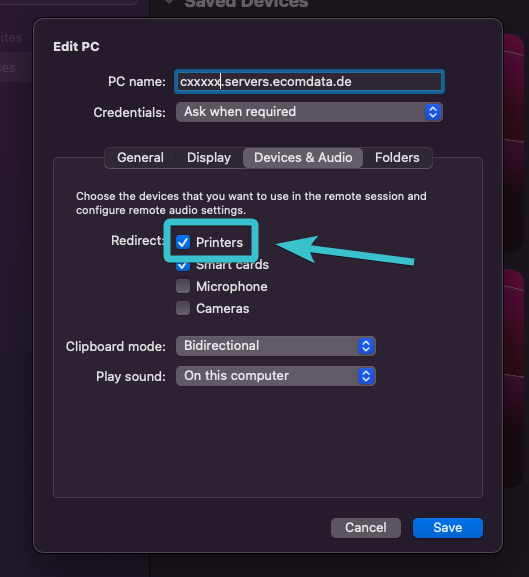
Bestätigen Sie nun das Fenster mit einem Klick auf Save
Wiederholen Sie den Vorgang mit der zweiten Verbindung. Der einzige Unterschied ist nun, dass Sie den User account bereits aus dem Drop-Down Menü auswählen können und nicht neu erstellen müssen.
Unterschied Cloud App Launcher und Cloud Desktop
Über die Verbindung Cloud Desktop können Sie direkt am Windows Server arbeiten, die zweite Verbindung, der Cloud App Launcher, bringt jedoch ein ganz anderes Look & Feel auf Ihren Mac.
Wenn Sie eine erleichterte Bedienung beim Arbeiten mit der WAWI oder den anderen JTL Applikationen haben möchten, empfehlen wir Ihnen den Cloud App Launcher.
Dieser startet die WAWI (rein optisch) als lokale Applikation, direkt auf Ihrem Mac.
Der große Vorteil dabei ist, dass Sie weiterhin die schnelle Performance des Cloud Servers nutzen!
Der Cloud App Launcher lädt beim Starten die Drucker, danach können Sie mit einem Doppelklick die Applikation Ihrer Wahl starten.
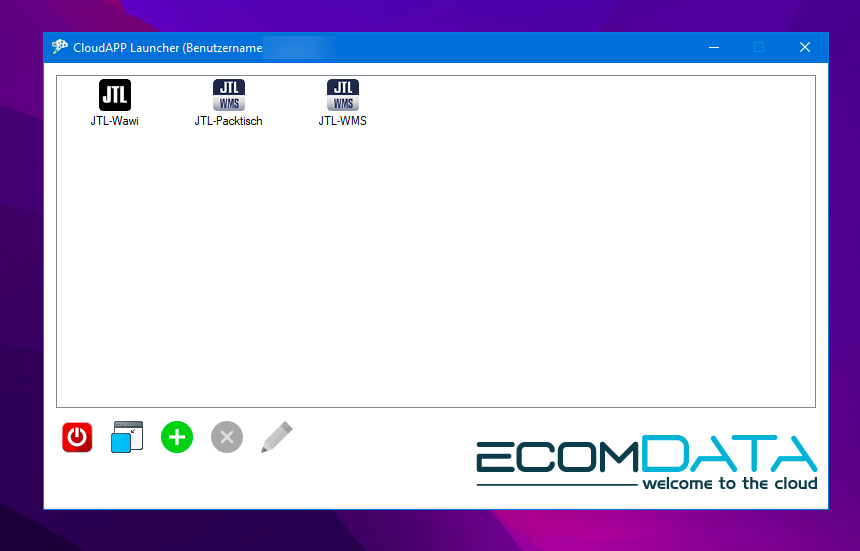
Wichtig: Nach getaner Arbeit, schließen Sie die WAWI, Packtisch etc. und beenden Sie den Cloud App Launcher über den roten Button unten links.