Falls Sie CloudFTP auf Ihrem Cloud Server verwenden wollen, prüfen Sie vorab, ob dieses Addon in Ihrem Paket enthalten ist. Sie können dies im ecomDATA Kundencenter einsehen. Falls es ich bei Ihrem Paket um ein R24 Paket handelt, ist das Addon „CloudFTP“ nicht buchbar.
Öffnen Sie dazu die Produktdetails Ihres Cloud Servers (Dienste --> Meine Dienste --> JTL-WAWI Cloud Server --> Konfigurierbare Optionen).
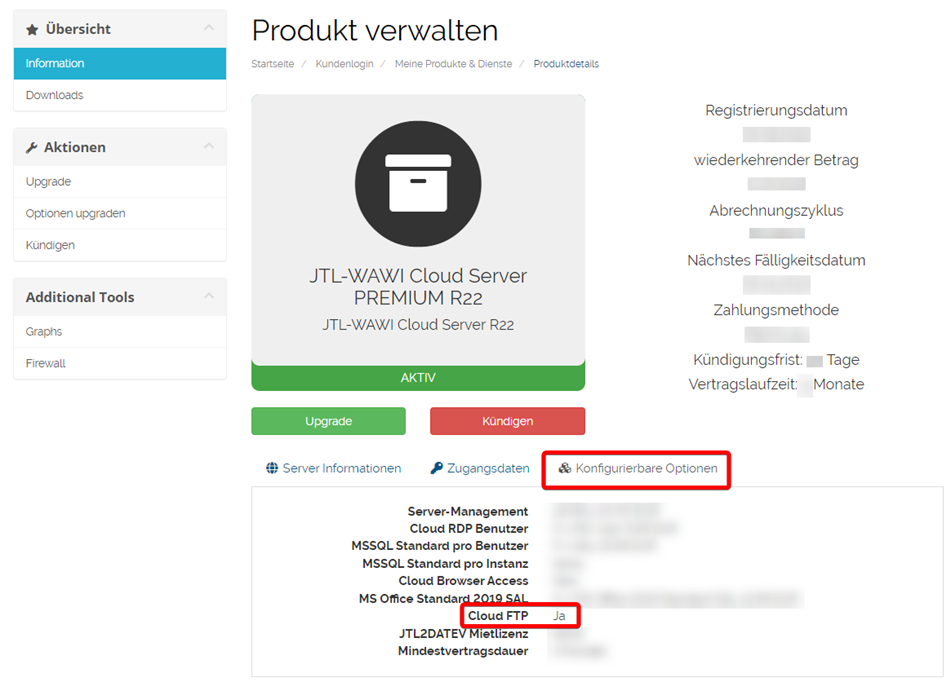
Einrichtung einer FTP-Verbindung
Durch das Server-Addon CloudFTP können Sie Dateien von Ihrem lokalen Rechner direkt und schnell auf den Cloud Server hochladen. Es ist auch möglich Dateien von Ihrem Server herunterzuladen.
Hierbei werden Dateien, die Sie auf den Cloud Server hochladen, in folgendem Ordner gespeichert: C:\CloudFTP
Diese FTP-Verbindung muss zuerst eingerichtet werden.
Um diesen Zugang korrekt zu konfigurieren, gehen Sie bitte wie folgt vor:
- Laden Sie auf Ihren lokalen PC einen FTP-Client wie z.B.: FileZilla oder WinSCP herunter und installieren diesen
- Melden Sie sich mit Ihren Anmeldedaten im ecomDATA Kundencenter an
- Wählen Sie unter „Dienste“ Ihren aktiven Cloud-Server aus
- Dort finden Sie unter „Zugangsdaten“ die notwendigen Logindaten
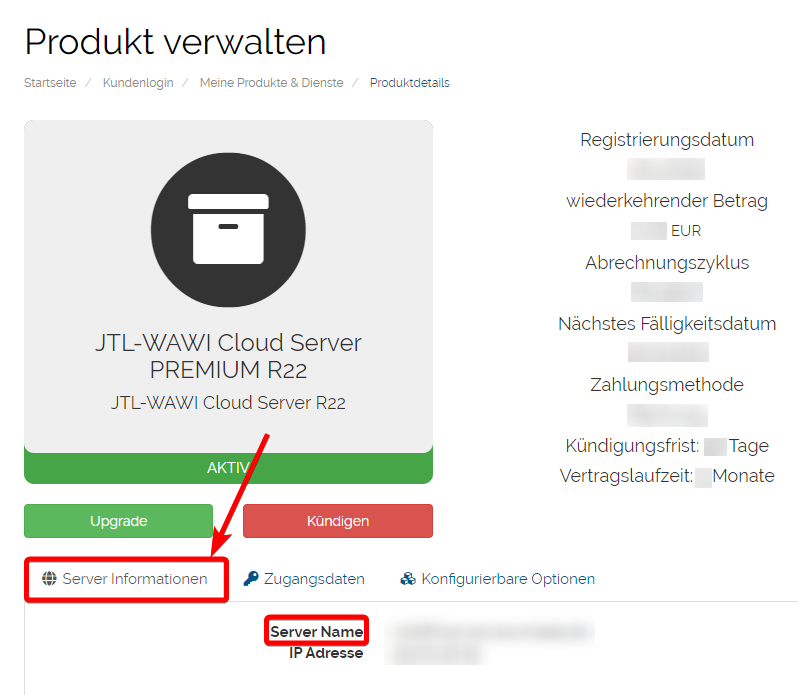
In den Produktdetails können auch die Zugangsdaten für Benutzer entnommen werden.
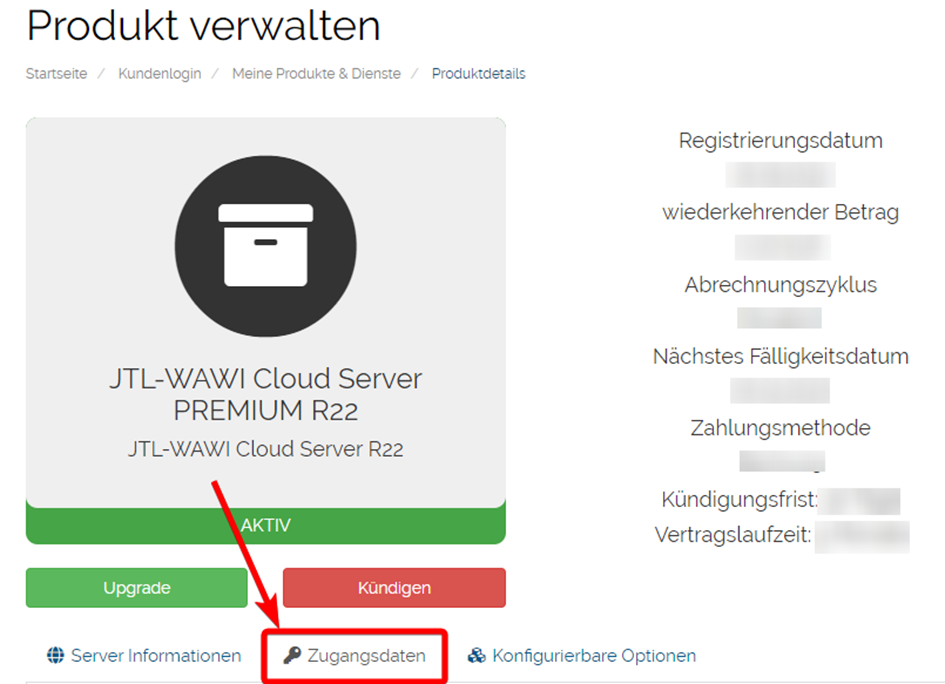
- Öffnen Sie nun auf Ihrem lokalen PC den von Ihnen gewählten FTP-Client (wir benutzen in diesem Beispiel „FileZilla“)
- Bevor Sie eine Verbindung zum Server herstellen, ändern Sie den Übertragungstyp auf „Binär“
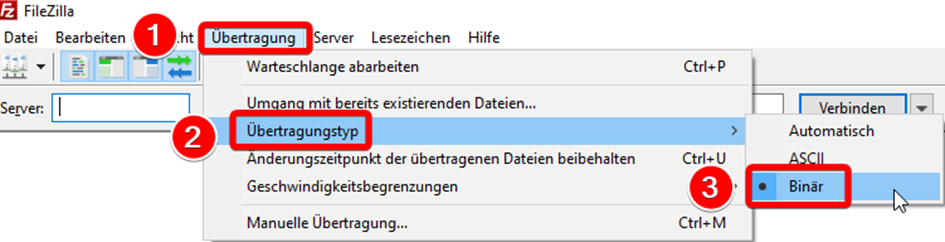
- Tragen Sie nun unter „Server“ Ihren Servernamen ein
- Unter „Benutzername“ tragen Sie einen RDP-Namen z.B.: UserAdmin ein
- Unter „Passwort“ tragen Sie das Passwort für den zugehörigen Benutzer ein
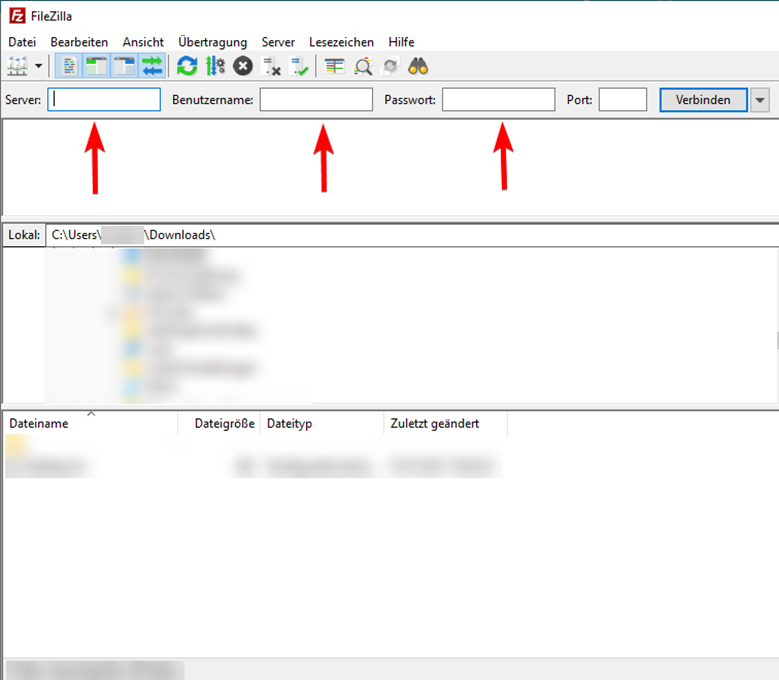
- Anschließend klicken Sie auf „Verbinden“ und schon sind Sie mit Ihrem Server verbunden
Bedienung des FTP-Clients
Ein FTP-Client ist grundsätzlich in zwei verschiedene Sektionen eingeteilt:
Links: Dateibrowser von dem lokalen Rechner
Rechts: Ordnerstruktur auf dem Cloud Server
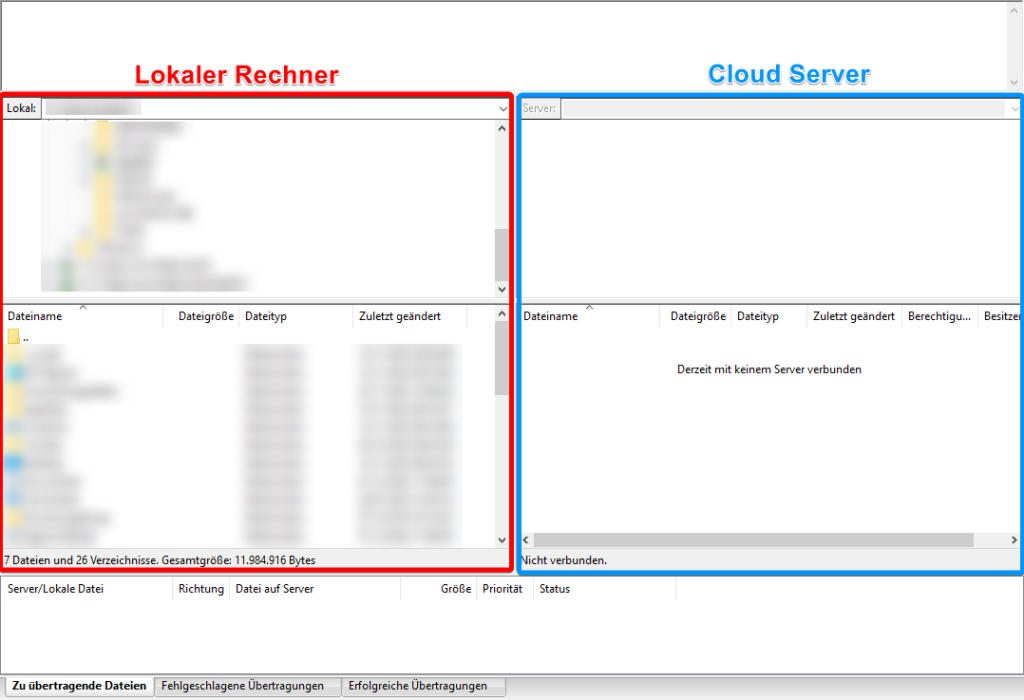
Um eine Datei hochladen zu können, müssen Sie im linken Teil des FTP-Programms Ihren PC nach den gewünschten Dateien durchsuchen und im Anschluss diese durch einen Rechtsklick auf diese, hochladen. Man kann in einem FTP-Client auch mehrere Dateien gleichzeitig markieren und hochladen.
Es ist auch möglich, Dateien per Drag and Drop auf den Cloud Server hochzuladen.
Im unteren Teil des Programmes können Sie den Fortschritt der hoch/herunter- geladenen Dateien beobachten.