In dieser Anleitung wird beschrieben, wie Sie Google Looker-Studio mit einem SQL-Server verbinden können.
Alle von uns bereitgestellten SQL-Server werden mit einem Let’s Encrypt Zertifikat versehen und verpflichten eine verschlüsselte Verbindung.
Manuell installierte SQL Server, die nicht von uns bereitgestellt wurden, bieten dies standardmäßig nicht an.
Wie Sie bei einer eigenen installierten SQL-Instanz dies einstellen, können Sie in folgendem Guide nachlesen: SSL-Zertifikat bei zusätzlicher SQL-Instanz einbinden.
1. Datenquelle in Google Looker hinzufügen
Geben Sie im Hostname-Feld den Servernamen aus dem Kundencenter ein.
Für eine SSL-Verbindung ist der Servername unbedingt notwendig.
Verwenden Sie hier weder die IP-Adresse des Servers noch den gesamten SQL Servernamen!
Im Port-Feld geben Sie den SQL-Server Port Ihres SQL Servers an.
Die initialen, von uns bereitgestellten, SQL-Server Zugangsdaten finden Sie im Kundencenter.
Am Ende der URL vom SQL-Servernamens finden Sie den Port.
Hierzu ein Beispiel:
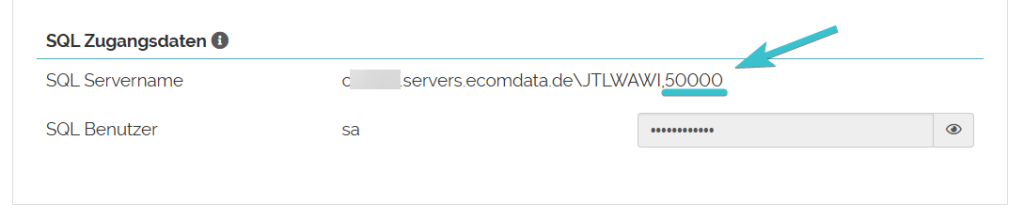
Im Datenbank-Feld muss die gewünschte Datenbank eingetragen werden. In unserem Beispiel wäre dies die „eazybusiness“, die Haupt-Datenbank von JTL-WAWI.
Den initialen Benutzernamen für das Nutzername-Feld finden Sie ebenso im Kundencenter unter SQL-Zugangsdaten.
Das Passwort des verwendeten SQL-Benutzernamens muss im Passwort-Feld angegeben werden. Dieses initiale Kennwort finden Sie, sofern von Ihnen nicht abgeändert, wie zuvor, im Kundencenter.
Beim Setzen des Hakens von SSL aktivieren, werden Sie aufgefordert, ein Serverzertifikat hochzuladen.
Wie Sie dieses am Server exportieren können, zeigen wir Ihnen im zweiten Schritt.
Zu den oben genannten Schritten ein Beispiel:
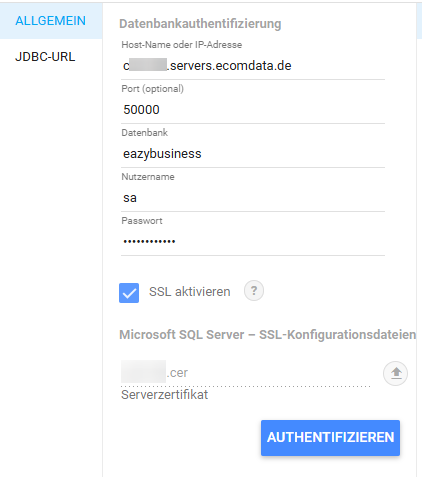
2. Export des SSL-Zertifikats
Verbinden Sie sich per RDP auf Ihren Server als Administrator, geben in der Windows Suche „Computerzertifikate verwalten“ ein und bestätigen Sie mit Enter.
Navigieren Sie im neuen Fenster unter „Eigene Zertifikate“ und darunter in „Zertifikate“.
Dort sollte mindestens ein Zertifikat hinterlegt sein.
So erkennen Sie das korrekte Serverzertifikat:
Ausgestellt für: Ganzer Servername
Ausgestellt von: R10 oder R11
Ablaufdatum: Muss in der Zukunft liegen
Wenn Sie das korrekte Zertifikat gefunden haben, klicken Sie mit der rechten Maustaste auf dieses und exportieren das Zertifikat über „Alle Aufgaben“ und danach „Exportieren…“.
Hier ein Beispiel dazu:
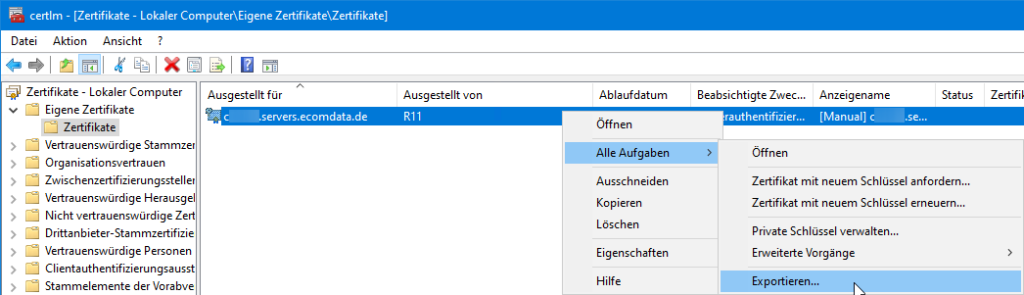
Betätigen Sie den „Weiter“ Knopf bis zur Seite, wo Sie das gewünschte Format auswählen müssen.
Dort wählen Sie das „Base-64-codiert X.509 (.CER)“ Format aus und bestätigen mit „Weiter“.
Speichern das Zertifikat mit der Dateiendung „.cer“ ab und laden das abgespeicherte Serverzertifikat in Google Looker hoch.
Folgendes ist zu beachten:
Da unsere Server Let’s Encrypt Zertifikate verwenden, muss das Serverzertifikat alle 2 Monate am Server exportiert werden und in Google Looker-Studio erneuert werden.
Die 90 Tage gültigen Zertifikate werden nach 55 Tagen automatisch erneuert, um einen Puffer für Fehler bei der Zertifikatserneuerung zu haben.
Wieso Let’s Encrypt nur 90 Tage Lebensdauer für deren Zertifikate anbietet, können Sie hier nachlesen (englisch): Why ninety-day lifetimes for certificates?