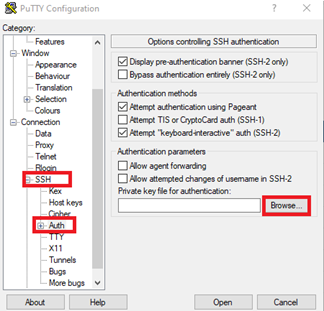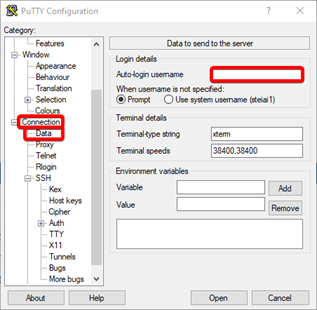Um eine SSH-Verbindung mit Ihrem Server zu verbinden, benötigen Sie einen Private Key und einen Public Key.
Einen solchen Public-Key können Sie über das integrierte OpenSSH Addon in Windows oder unterschiedlichste Drittanbieter-Software, wie z.B. PuTTY generieren.
Wenn Sie OpenSSH für Windows benutzen, müssen befolgen Sie folgende Schritte:
Obwohl OpenSSH in neueren Versionen von Windows 10 standardmäßig enthalten ist, muss es möglicherweise manuell installiert werden.
Öffnen Sie die Einstellungen (Windows + I).
Gehen Sie zu “Apps” > “Optionale Features”.
Scrollen Sie nach unten und suchen Sie nach “OpenSSH Client”. Wenn es nicht in der Liste ist, klicken Sie auf “Feature hinzufügen” und wählen Sie den “OpenSSH Client” zur Installation aus.
SSH-Key erstellen:
Öffnen Sie die PowerShell und führen Sie den folgenden Befehl aus:
ssh-keygen
Dies wird sowohl den privaten (id_rsa) als auch den öffentlichen Schlüssel (id_rsa.pub) im Verzeichnis C:\Users\[IhrBenutzername]\.ssh erstellen.
Sie können den Speicherort und den Namen der Schlüssel ändern, indem Sie den -f Parameter verwenden, z.B. ssh-keygen -f C:\pfad\zum\schlüssel.
Für zusätzliche Sicherheit können Sie auch ein Passwort für Ihren privaten Schlüssel festlegen.
SSH-Keys verwenden:
Wenn Sie sich mit einem SSH-Server verbinden möchten, verwenden Sie den Befehl:
ssh [Benutzername]@[Serveradresse]
Wenn Sie den standardmäßigen Schlüsselspeicherort verwendet haben, wird OpenSSH automatisch den privaten Schlüssel aus C:\Users\[IhrBenutzername]\.ssh\id_rsa verwenden. Wenn Sie einen anderen Speicherort oder Namen gewählt haben, verwenden Sie den -i Parameter:
ssh -i C:\pfad\zum\privaten_schlüssel [Benutzername]@[Serveradresse]
SSH-Key am Server hinterlegen:
Sobald Sie diesen SSH-Key generiert haben, können Sie diesen in Ihrem DirectAdmin-Panel unter Erweiterte Funktionen -> SSH-Schlüssel einspielen. Klicken Sie hierfür auf Paste Key/Schlüssel einfügen und kopieren Ihren Authentifizierungsschlüssel hinein. Anschließend drücken Sie auf Erstellen.
Verwendung von Putty
Falls Sie PuTTY verwenden, öffnen Sie nun den PuTTY Key Generator (PuTTY Gen) (Abbildung 1).
Achten Sie beim Erstellen darauf, dass der Schlüssel aus mindestens 4096 Bits bestehen sollte.
In manchen Drittanbieter-Programmen können Sie wählen, ob Sie eine SSH-Passphrase haben wollen, um sich einzuloggen.
Nun müssen Sie auf Generate klicken und anschließend mit Ihrer Maus über die große graue Fläche fahren, bis der Schlüssel generiert ist.
Speichern Sie die nun erstellen Schlüssel an einem sicheren Ort ab.
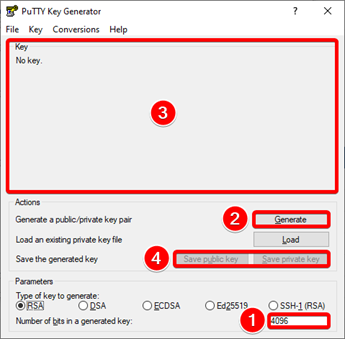
Sobald Sie diesen SSH-Key generiert haben, können Sie diesen in Ihrem DirectAdmin-Panel unter Erweiterte Funktionen -> SSH-Schlüssel einspielen. Klicken Sie hierfür auf Paste Key/Schlüssel einfügen und kopieren Ihren Authentifizierungsschlüssel hinein. Anschließend drücken Sie auf Erstellen (Abbildung 2).
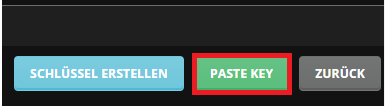
Nun muss in PuTTY der Hostname und der Port angegeben werden.
Wenn Sie eines unserer Shop Hosting Produkte haben, nehmen Sie bei Hostname “webX.private.ecomdata.de” und den Port 50022.
Wenn Sie ein Managed Webserver Produkt bei uns haben, ist der Hostname “mwebX.private.ecomdata.de” und der Port 22.
Wichtig: Bitte beachten Sie hierbei dass es sich um bei dem X um eine Variable handelt, Sie müssen hier Ihren jeweiligen Servernamen aus dem Kundencenter hinterlegen!
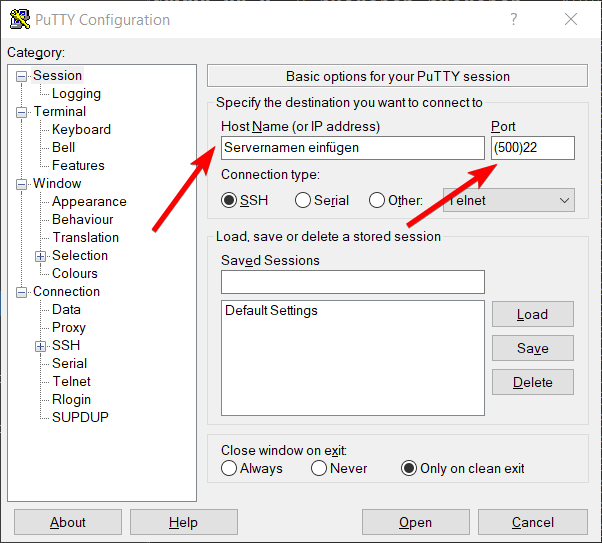
Zuletzt müssen Sie Ihren SSH-Key in Ihrem Programm hinterlegen.
In PuTTY navigieren Sie zur Kategorie SSH und hier in die Unterkategorie Auth. Hier klicken Sie auf Browse und fügen Ihren Key ein (Abbildung 4). Des Weiteren können Sie auch Ihren Standardbenutzernamen hinterlegen. Hierfür wechseln Sie zur Kategorie Connection und anschließend zu Data, hier können Sie unter Auto-login username Ihren Benutzer hinterlegen. (Abbildung 5)