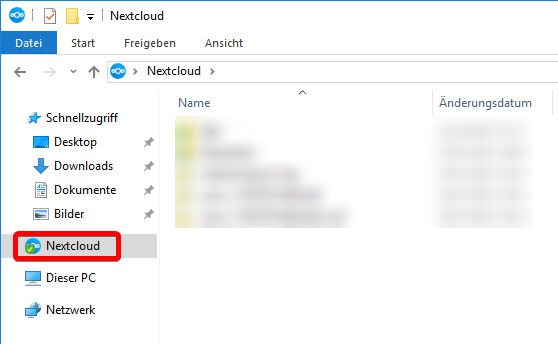Sie können eine gebuchte Nextcloud auch auf Ihrem Cloud Server einbinden, um schneller auf geteilte Dateien zugreifen zu können. Die Einbindung der Anwendung wird in diesem Guide beschrieben.
Nextcloud herunterladen
Sobald Sie sich im ecomDATA Kundencenter angemeldet haben, navigieren Sie über die blaue Leiste zu „Dienste“ ==> „Meine Dienste“ und wählen Sie die gebuchte Managed Nextcloud aus.
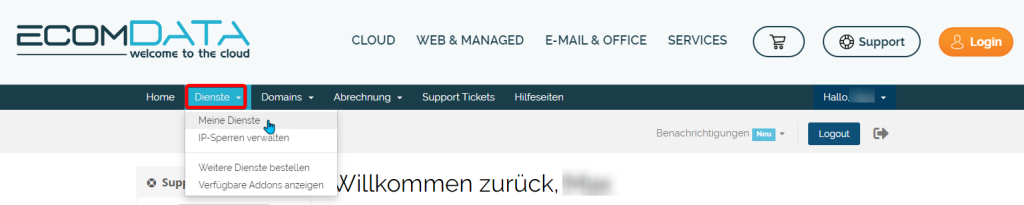
Via Klick auf das Nextcloud Produkt gelangen Sie zu den Produktdetails. Scrollen Sie nun nach unten, bis Sie den Button „Nextcloud Client runterladen“ sehen.
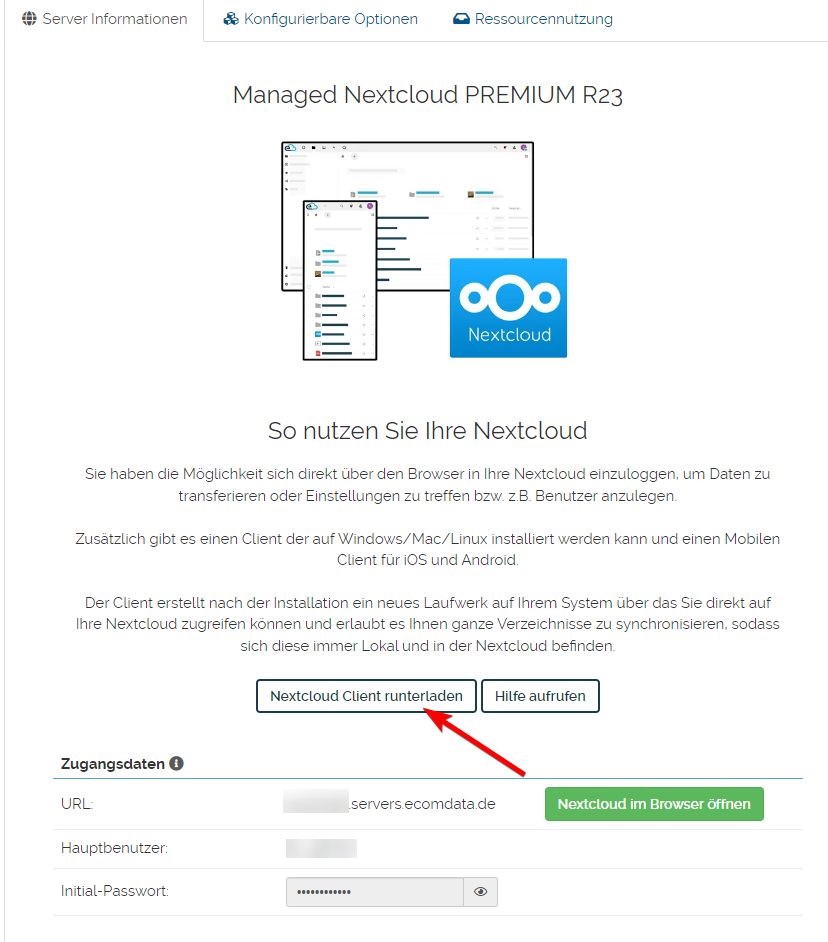
Nachdem man den Link anklickt, gelangt man zur offiziellen Webseite von Nextcloud. Dort angekommen, wählt man das genutzte Betriebssystem aus, um die korrekte Installationsdatei herunterzuladen.
Konfiguration des Nextcloud Clients (Beispiel Windows)
Wurde der Nextcloud Client nun auf dem Rechner installiert, öffnet man diesen. Nach dem Erscheinen des Startfensters, klickt man in diesem auf „Anmelden„.
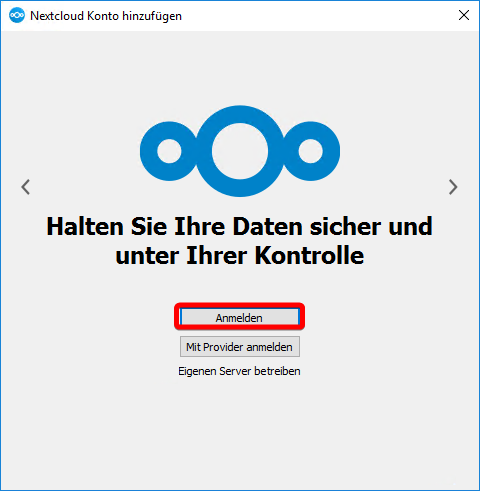
Der Client fragt nun nach der URL (Serveradresse) der gebuchten Nextcloud. Diese befindet sich im Kundencenter.
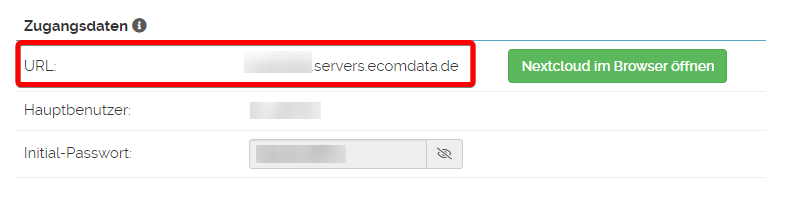
Nach der Eingabe der Server URL öffnet sich der Standard Browser Ihres Rechners, bei dem Sie sich mit den Zugangsdaten anmelden müssen. Diese Zugangsdaten befinden sich im Kundencenter unterhalb der URL.
Sollten eigens erstellte Benutzer in der Nextcloud vorhanden sein, können diese auch für den Login verwendet werden.
Freigegebene Ordner im Windows Explorer hinzufügen
Die in Nextcloud freigegebenen Ordner können direkt im Windows Explorer hinzugefügt werden. Dadurch wird der Zugriff auf diese erleichtert.
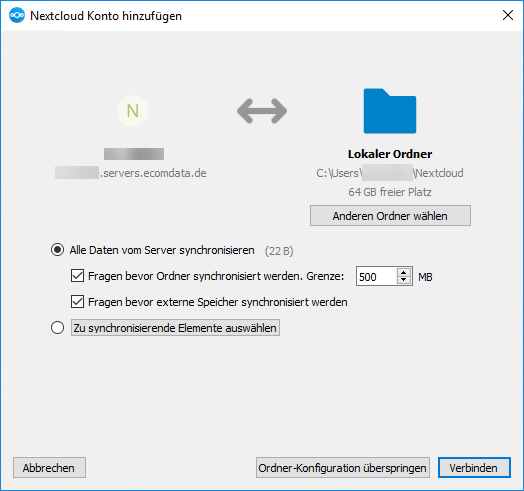
Hier kann konfiguriert werden, ob alle Daten oder nur bestimmte vom Server synchronisiert werden. Wurden diese Daten nun ausgewählt, klickt man nur noch auf „Verbinden“ und der Client ist nun einsatzbereit.
Eine Verknüpfung zu den freigegebenen Ordnern wurde im Windows Explorer gleichzeitig hinterlegt.