Falls Sie die Nutzung von JTL-POS oder der JTL-APP in Erwägung ziehen und eine Lizenz dafür besitzen, müsste vor der Nutzung der Rest-Server konfiguriert werden.
Diese Anleitung beschreibt, wie Sie auf einem ecomDATA Cloud-Server den Rest-Server konfigurieren und starten.
Der Rest-Server wird für folgende Anwendungen genutzt:
- JTL-POS
- JTL-WAWI APP
Der Start des Rest-Servers sollte über Remote-Desktop bzw. Cloud Desktop erfolgen, da über diese Verbindung der JTL-Worker gestartet wird.
In JTL-WAWI finden Sie im Reiter „Admin“ die „globalen Einstellungen“.
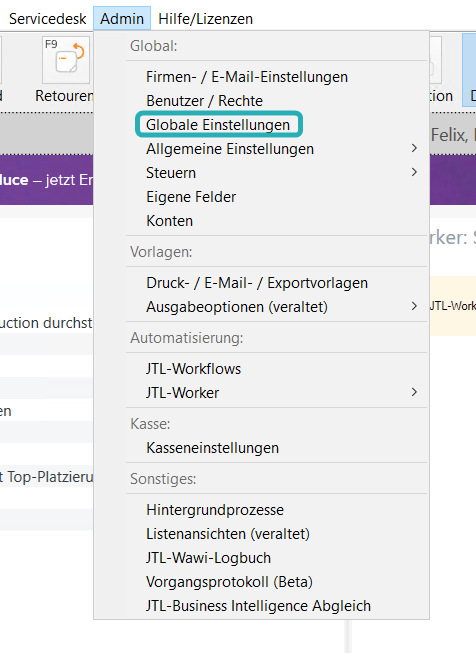
In diesen Einstellungen finden Sie den Bereich „Server Einstellungen“.
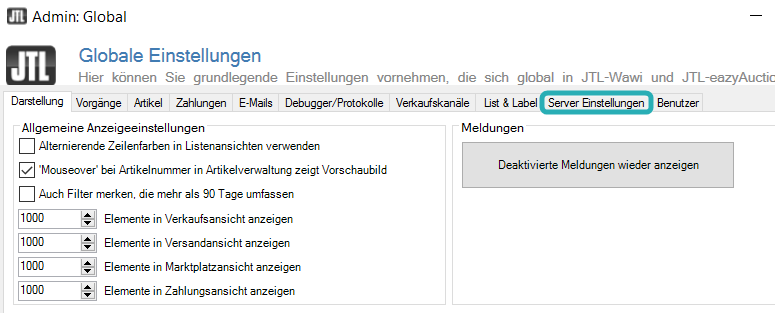
Nun sollten Sie folgendes Fenster vor sich haben:
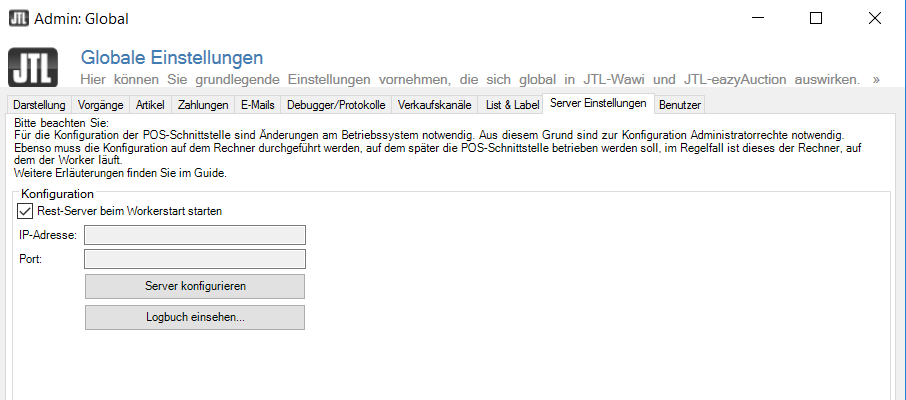
Als Erstes sollte das Häkchen bei „Rest-Server beim Workerstart starten“ gesetzt werden, um den Rest-Server nutzen zu können.
Als nächstes wird die Konfiguration des Rest-Servers aufgerufen.
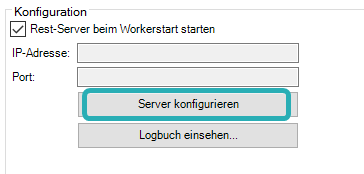
Nun öffnet sich die „JTL-POS Schnittstellenkonfiguration“. In dieser befinden sich 3 Konfigurationen, welche angepasst werden müssen.
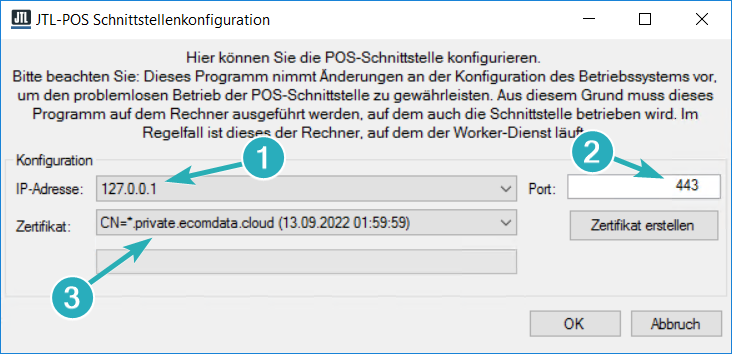
1 IP-Adresse
In diesem Feld wird automatisch eine Localhost-Adresse eingetragen (127.0.0.1). Wenn Sie das DropDown-Menü bei diesem Feld öffnen, sehen Sie eine weitere IP-Adresse. Dies ist die IP-Adresse Ihres Cloud Servers.
Diese IP-Adresse wählen Sie nun aus.
2 Port
Hier wird der Port eingetragen, über welchem der Rest-Server angesprochen werden kann. Hierzu verwenden Sie den Port 50443.
3 Zertifikat
In diesem Feld wurde automatisch unser Zertifikat eingetragen. Da dieses alle zwei Monate erneuert wird, eignet es sich nicht für den Rest-Server. Somit erstellen Sie ein neues Zertifikat mit dem jeweiligen Button.

Die Konfiguration sollte nun folgendermaßen aussehen:
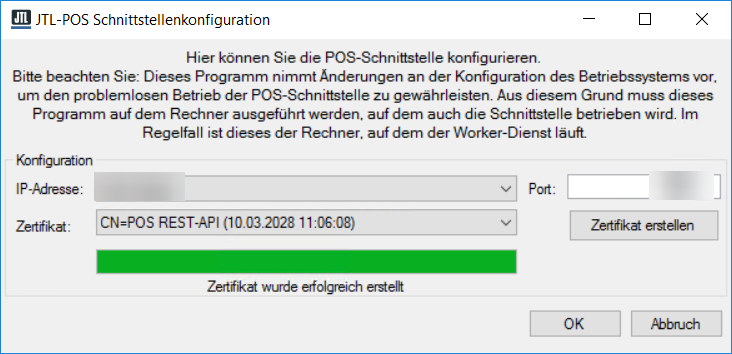
Nun können Sie diese Konfiguration bestätigen und abspeichern. Als Nächstes beenden Sie die JTL-WAWI, starten diese erneut und prüfen, ob die Konfiguration abgespeichert wurde.
Wenn die Konfiguration weiterhin aktiv ist, können Sie nun den JTL-Worker als Administrator starten und sich einloggen.
Im Anschluss können Sie im JTL-Worker unter „JTL-POS-Server“ prüfen, ob dieser nun läuft.
Falls der Server noch nicht läuft, öffnen Sie JTL-WAWI und rufen unter „Admin“ den Status des JTL-Workers auf.
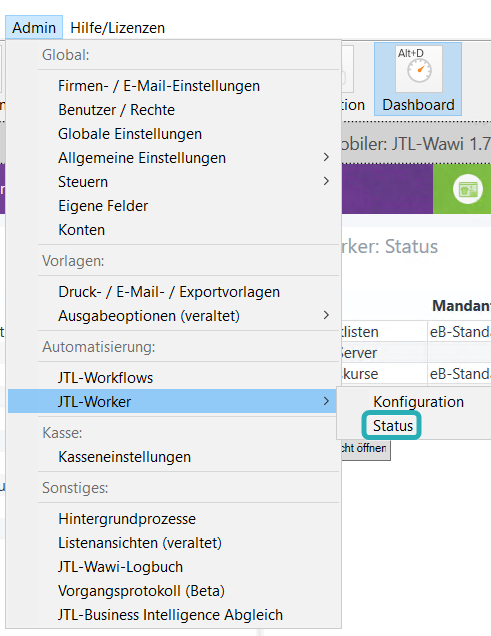
In diesem Fenster sollte sichtbar sein, dass der Dienst für den JTL-POS-Server deaktiviert ist. Wählen Sie diesen aus und klicken auf „Starten“.
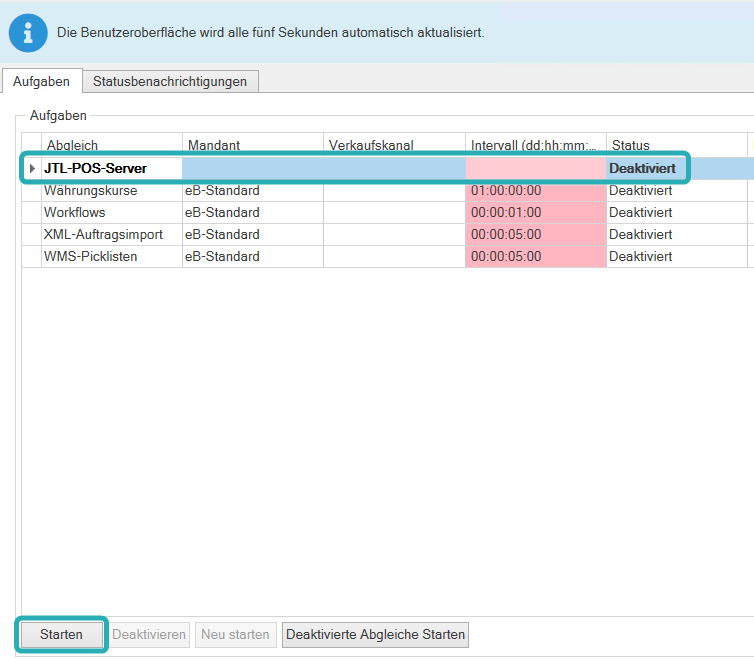
Nun öffnen Sie erneut das Fenster des JTL-Workers und sollten folgende Infos sehen:
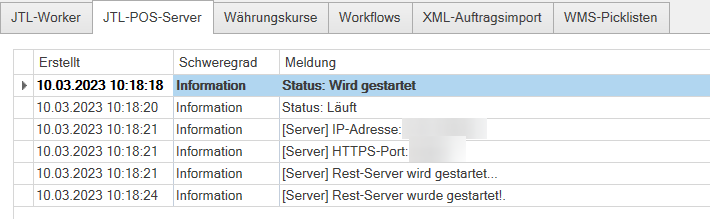
Der Rest-Server wurde hiermit gestartet und Sie können Ihre App bzw. Ihre Kasse anbinden.
Wie Sie die Anbindung durchführen, finden Sie im JTL-Guide unter folgenden Links:
JTL-POS mit JTL-Wawi verbinden – JTL-Guide (jtl-software.de)
JTL-Wawi App mit JTL-Wawi verbinden – JTL-Guide (jtl-software.de)