Wenn der JTL-Worker als Systemdienst eingerichtet wird, aktiviert und startet sich dieser automatisch wieder, falls der Cloud-Server neu gestartet wird.
In dieser Anleitung wird Ihnen demonstriert, wie der Worker als Systemdienst installiert wird.
Bitte beachten Sie, dass die Einrichtung als Systemdienst erst ab der JTL-WAWI Version 1.6.x.x funktioniert.
Falls Sie eine ältere Version besitzen, müsste zuerst ein JTL-WAWI Update durchgeführt werden.
Die Einrichtung ist recht simpel, da sich im Programmordner von JTL-WAWI bereits eine Batchdatei befindet, welche die Installation des Dienstes durchführt.
Zuerst verbinden Sie sich per Cloud Desktop auf den Server und öffnen den Windows-Explorer.
Nun navigieren Sie in das Verzeichnis C:\Program Files (x86)\JTL-Software und durchsuchen diesen Ordner mit *.bat.
Nach der Durchsuchung befinden sich nur noch zwei Dateien in der Liste. Für die Installation führen Sie die Datei „JTL-Worker Windows Dienst Installieren.bat“ als Administrator aus (Rechtsklick und „Als Administrator ausführen“).

Es öffnet sich ein Anmeldefenster von JTL-WAWI, in welchem Sie Ihre JTL-WAWI Admin Zugangsdaten eintragen.
Im nächsten Fenster wird nach einem Windows-Benutzer gefragt. Als Benutzernamen wählen Sie den RDP-Administrator aus unserem Kundencenter und setzen vor dem Namen ein ".\".
Als Passwort verwenden Sie das RDP-Passwort des Administrators.
Die SQL Server-Instanz muss nicht geändert werden.
Sobald Sie auf „Installieren“ klicken, wird die Installation durchgeführt und Sie sollten die Nachricht erhalten, dass die Installation erfolgreich war.
Jetzt ist der JTL-Worker als Dienst installiert, jedoch noch nicht aktiv.
Um diesen zu aktivieren, öffnen Sie auf dem Server den Task-Manager und suchen im Reiter „Dienste“ nach dem Dienst „JTL-Worker„.
Nun muss nur noch ein Rechtsklick auf den Dienst durchgeführt und der Dienst gestartet werden.
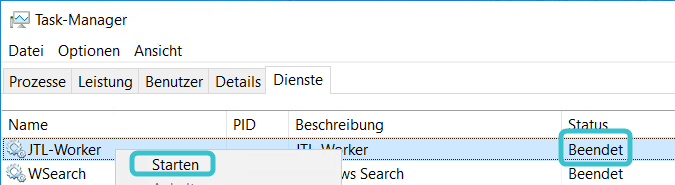
Falls die Einrichtung nicht funktionieren sollte, melden Sie sich bei uns telefonisch oder über das Ticketsystem.