Hier beschreiben wir Ihnen wie Sie ein Update Ihres JTL-Shop 5 selber durchführen können.
Wir empfehlen hierbei auch die offizielle Anleitung von JTL zusätzlich zu verwenden.
Wenn Sie ein Upgrade von JTL-Shop 4 auf JTL-Shop 5 durchführen möchten, kontaktieren Sie uns per Ticket System. Bei solchen großen Updates, empfehlen wir vorab zu prüfen, ob die verwendeten Plugins und das Template kompatibel sind.
Voraussetzung
- gültige JTL-Shop Lizenz
- JTL-Worker wurde beendet (falls in Verwendung – hierzu ein Link https://support.ecomdata.de/knowledgebase/jtl-worker-neustarten/)
Schritt 1 – Shop Wartungsmodus aktivieren
Wichtig: Während dem Shop Update sind keine Bestellungen möglich. Weiters darf kein manueller Shop Abgleich während dem Update durchgeführt werden!
Melden Sie sich im Shop Backend an und wählen Sie unter Darstellung –> Global
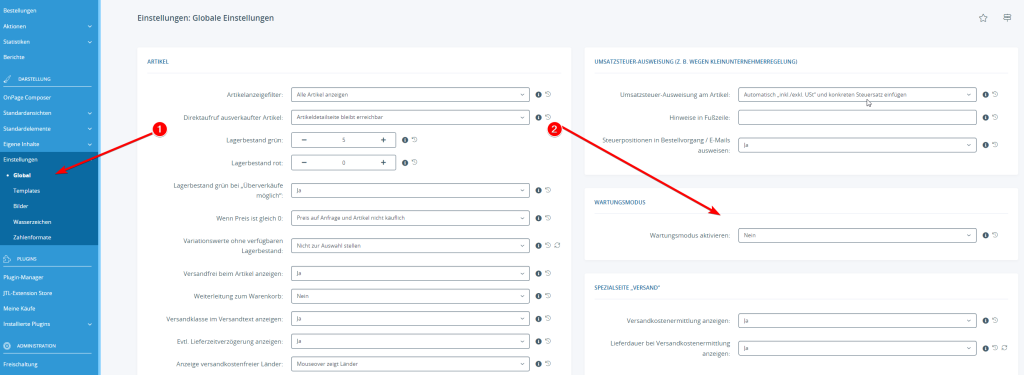
Scrollen Sie nach unten zum Wartungsmodus und stellen Sie diesen auf JA und Klicken Sie dann auf Speichern
Schritt 2 – Update herunterladen
Melden Sie sich nun im JTL Kundenenter an https://kundencenter.jtl-software.de/
Klicken Sie im Dashboard auf Lizenzen
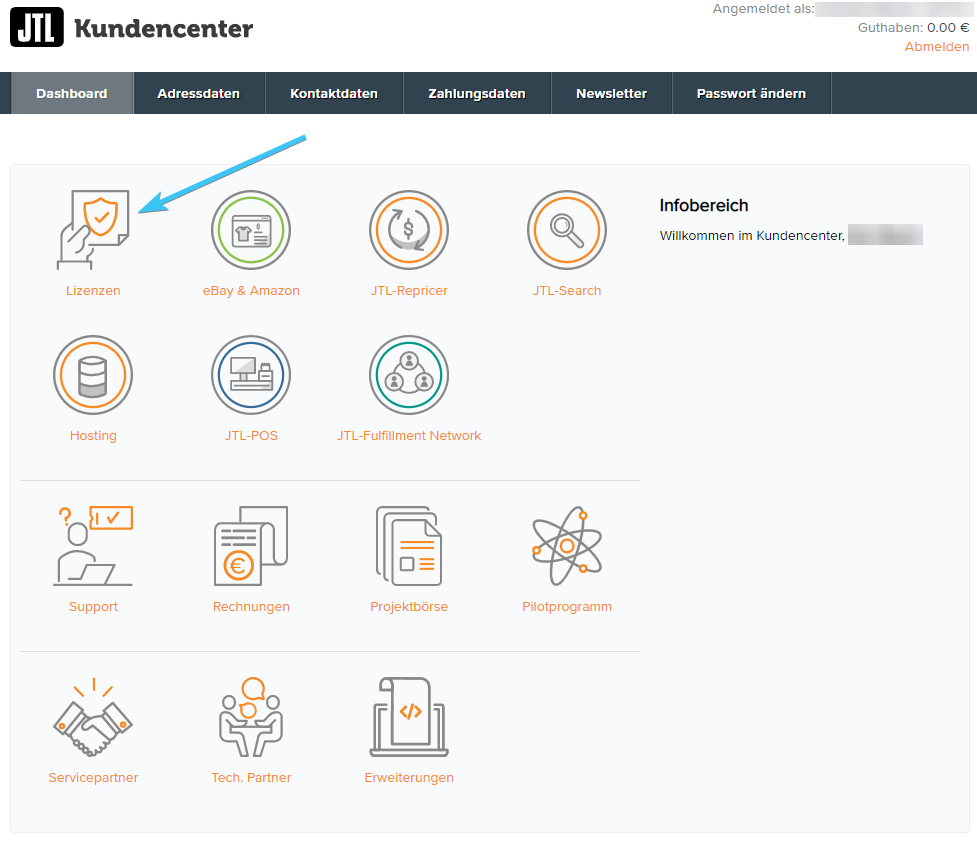
Im nächsten Fenster wählen Sie JTL-Shop.
Nun suchen Sie die Shoplizenz des Shops den Sie updaten möchten und klicken auf Aktionen —> Downloads und wählen Sie dann die gewünschte Version (die neuste ist immer ganz oben) um diese herunterzuladen.
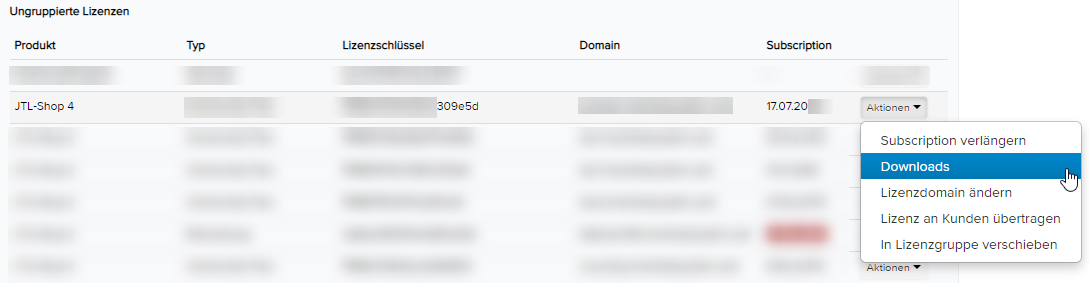
Nachdem der Download abgeschlossen ist entpacken Sie die Datei.
Falls Sie noch keine JTL-Shop Lizenz besitzen, kann das Update über diesen Link heruntergeladen werden: https://build.jtl-shop.de/#shop
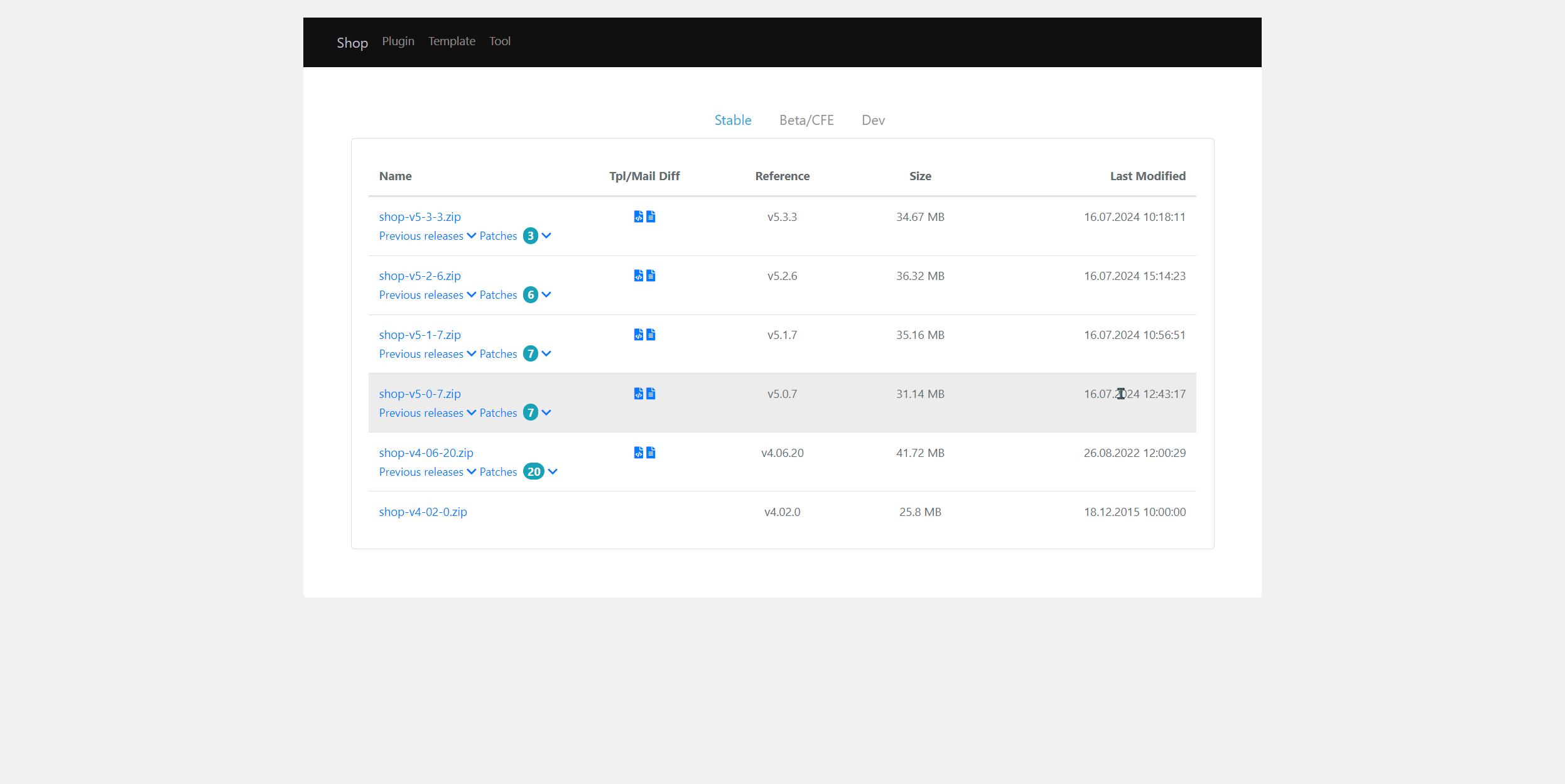
Schritt 3: Datenbank und Shop Backups erstellen
Zurück im ecomDATA Kundencenter, öffnen Sie das DirectAdmin Hosting Panel Ihres Webhosting Pakets.
Der Einstieg ist hier erklärt: https://support.ecomdata.de/knowledgebase/directadmin-einstieg/
Folgen Sie anschließend dieser Anleitung um ein Backup Ihres Shops durchzuführen: https://support.ecomdata.de/knowledgebase/webseiten-backup-erstellen/
Schritt 4 – Update Dateien anpassen
Öffnen Sie den entpackten Ordner den Sie aus dem JTL Kundencenter heruntergeladen haben und befolgen Sie die Schritte aus der Anleitung von JTL: https://guide.jtl-software.com/jtl-shop/jtl-shop-kauf-editionen/jtl-shop-updaten/
Hier ändern sich versionsabhängig, die Dateien, welche gelöscht werden sollen.
Verbinden Sie sich nun mit einem FTP Client (z.B. Filezilla) zum Shopserver und navigieren Sie in den Ordner /public_html
Den Servernamen entnehmen Sie aus dem ecomDATA Kundencenter unter Ihrem Shop Hosting Produkt.
Wichtig: Bevor Sie mit FileZilla Daten übertragen, wählen Sie in FileZilla unter Übertragung –> Übertragungstyp den Punkt Binär aus.
Laden Sie nun in FileZilla alle Datein aus dem entpackten Ordner (aus dem wir gerade die Dateien gelöscht haben) in den aktuellen /public_html Ordner hoch. Eine Meldung Dateien zu überschreiben Bestätigen Sie mit JA.
Schritt 5 – Update durchführen
Wechseln Sie nun zurück ins JTL-Shop Backend und rufen Sie das Dashboard auf.
Eine Shop-Update Übersichtsseite wird angezeigt.
Bestätigen Sie diese mit dem Button Update starten und warten Sie bis der Updatevorgang abgeschlossen wurde.
Navigieren Sie anschließend zu System – Fehlerbehebung und löschen Sie etwaige alte Dateien.
Schritt 6 – Abschluss (Wartungsmodus, Worker)
Deaktivieren Sie wieder den Wartungsmodus, gehen Sie dabei wie in Schritt 1 vor.
Aktivieren Sie ggf. den JTL-Worker wieder oder testen sie einen manuellen Shop Abgleich über die WAWI.
Der Shop ist jetzt aktualisiert und kann wieder produktiv genutzt werden.