Hier beschreiben wir Ihnen wie sie ein Update Ihres JTL-Shop4 selber durchführen können.
Wenn Sie ein Upgrade von JTL-Shop3 auf JTL-Shop4 durchführen möchten, kontaktieren Sie uns per Ticket System.
Voraussetzung
- gültige JTL-Shop Lizenz
- JTL-Worker wurde beendet (falls in Verwendung – hierzu ein Link https://support.ecomdata.de/knowledgebase/jtl-worker-neustarten/)
Schritt 1 – Shop Wartungsmodus aktivieren
Wichtig: Während dem Shop Update sind keine Bestellungen möglich. Weiters darf kein manueller Shop Abgleich während dem Update durchgeführt werden!
Melden Sie sich im Shop Backend an und wählen Sie System –> Globale Einstellungen
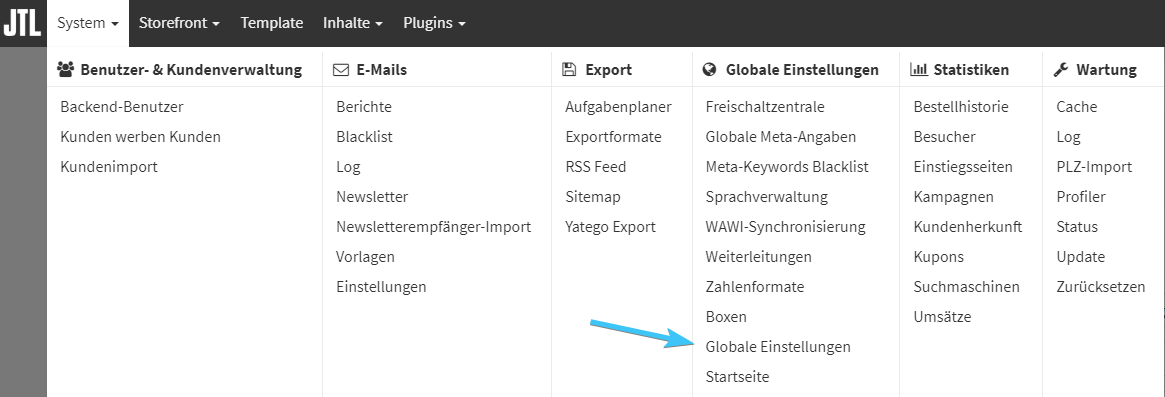
Scrollen Sie nach unten zum Wartungsmodus und stellen Sie diesen auf JA und Klicken Sie dann auf Speichern

Schritt 2 – Update herunterladen
Melden Sie sich nun im JTL Kundenenter an https://kundencenter.jtl-software.de/
Klicken Sie im Dashboard auf Lizenzen
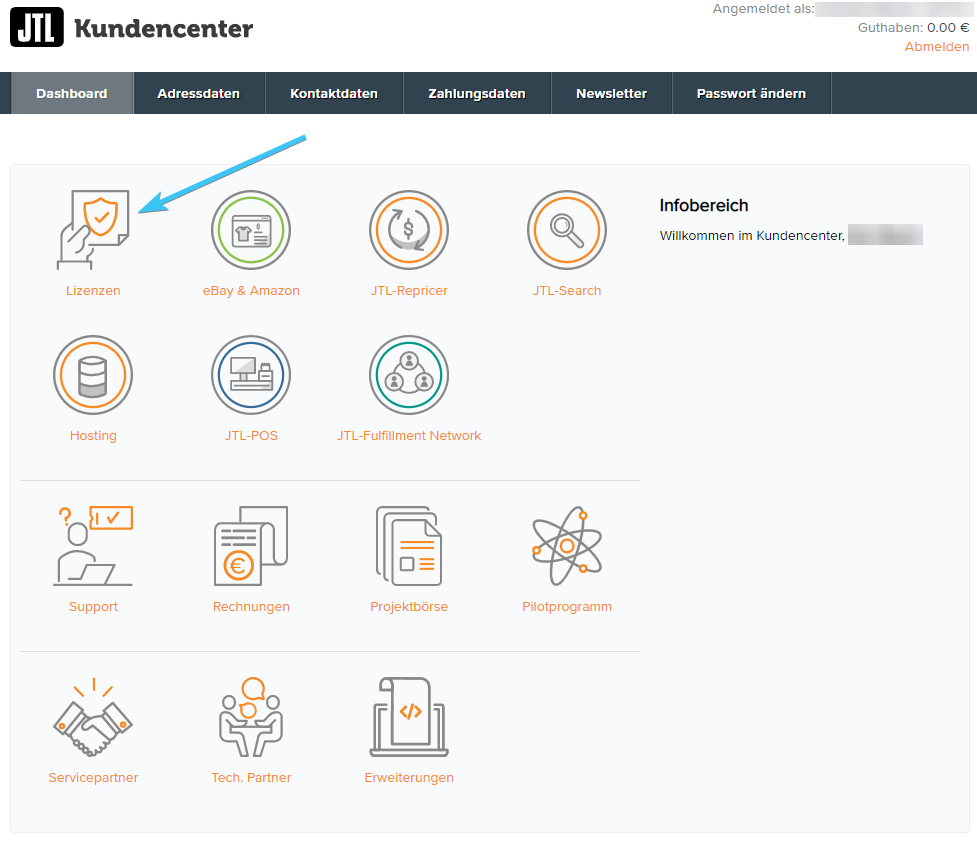
Im nächsten Fenster wählen Sie JTL-Shop.
Nun suchen Sie die Shoplizenz des Shops den Sie updaten möchten und klicken auf Aktionen —> Downloads und wählen Sie dann die gewünschte Version (die neuste ist immer ganz oben) um diese herunterzuladen.
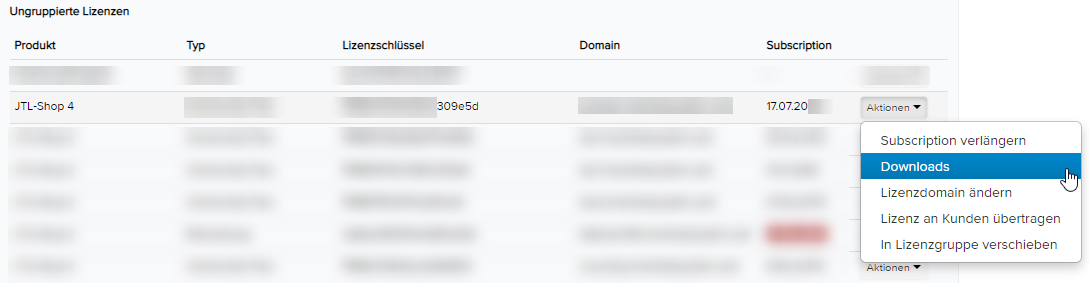
Nachdem der Download abgeschlossen ist entpacken Sie die Datei.
Schritt 3: Datenbank und Shop Backups erstellen
Zurück im ecomDATA Kundencenter, öffnen Sie das DirectAdmin Hosting Panel Ihres Webhosting Pakets.
Der Einstieg ist hier erklärt: https://support.ecomdata.de/knowledgebase/directadmin-einstieg/
Folgen Sie anschließend dieser Anleitung um ein Backup Ihres Shops durchzuführen: https://support.ecomdata.de/knowledgebase/webseiten-backup-erstellen/
Schritt 4 – Update Dateien anpassen
Öffnen Sie den entpackten Ordner den Sie aus dem JTL Kundencenter heruntergeladen haben und löschen Sie folgende Dateien:
- .htaccess
- robots.txt
- shopinfo.xml
- rss.xml
- \export\sitemap_index.xml
- \admin\.htaccess
- \install (kompletter Ordner löschen)
Verbinden Sie sich nun mit einem FTP Client (z.B. Filezilla) zum Shopserver und navigieren Sie in den Ordner /public_html
Den Servernamen entnehmen Sie aus dem ecomDATA Kundencenter unter Ihrem Shop Hosting Produkt.
Wichtig: Bevor Sie mit FileZilla Daten übertragen, wählen Sie in FileZilla unter Übertragung –> Übertragungstyp den Punkt Binär aus.
Laden Sie nun in FileZilla alle Datein aus dem entpackten Ordner (aus dem wir gerade die Dateien gelöscht haben) in den aktuellen /public_html Ordner hoch. Eine Meldung Dateien zu überschreiben Bestätigen Sie mit JA.
Schritt 5 – Update durchführen
Wechseln Sie nun zurück ins JTL-Shop Backend und rufen Sie das Dashboard auf.
Eine Shop-Update Übersichtsseite wird angezeigt.
Bestätigen Sie diese mit dem Button Update starten und warten Sie bis der Updatevorgang abgeschlossen wurde.
Schritt 6 – Abschluss (Wartungsmodus, Worker)
Deaktivieren Sie wieder den Wartungsmodus, gehen Sie dabei wie in Schritt 1 vor.
Aktivieren Sie ggf. den JTL-Worker wieder oder testen sie einen manuellen Shop Abgleich über die WAWI.
Der Shop ist jetzt aktualisiert und kann wieder produktiv genutzt werden.