In dieser Anleitung wird Ihnen demonstriert, wie Sie ihre Datenbank von einem lokalen Server bzw. von einem anderen Hoster zu Ihrem ecomDATA Cloud Server übertragen können.
Diese Anleitung beinhaltet 3 Phasen:
- Vorbereitung und Sicherung
- Übertragung
- Wiederherstellung und Einspielen
1 Vorbereitung und Sicherung
Bevor Sie eine Sicherung Ihrer Datenbank erstellen, sollten Sie sichergehen, dass keine Verbindung zur Datenbank besteht. Sie können über den Task Manager prüfen, ob noch eine Applikation von JTL oder eines anderen Anbieters auf die Datenbank zugreift.
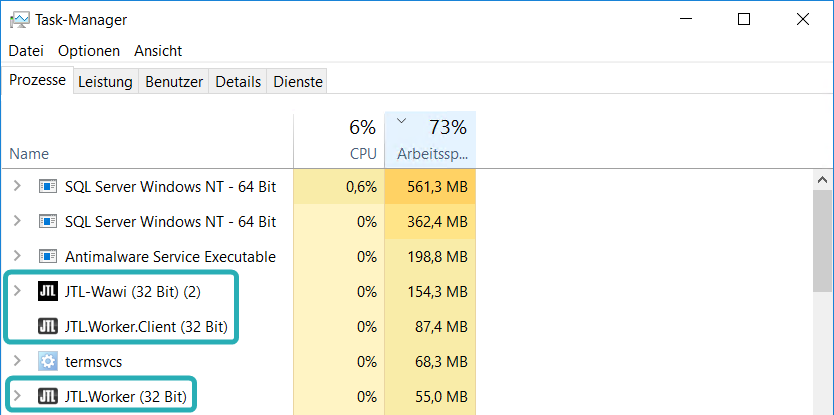
Nachdem Sie sämtliche Programme beendet haben, können Sie durch eine Firewall-Regel verhindern, dass Programme automatisch wieder eine Verbindung zur Datenbank herstellen.
Hierzu öffnen Sie auf dem Server bzw. Rechner mit der Datenbank die Option „Windows-Firewall mit erweiterter Sicherheit“ und wählen „Eingehende Regeln“ aus. Falls Sie eine Regel für den SQL-Server finden, können Sie diese deaktivieren.
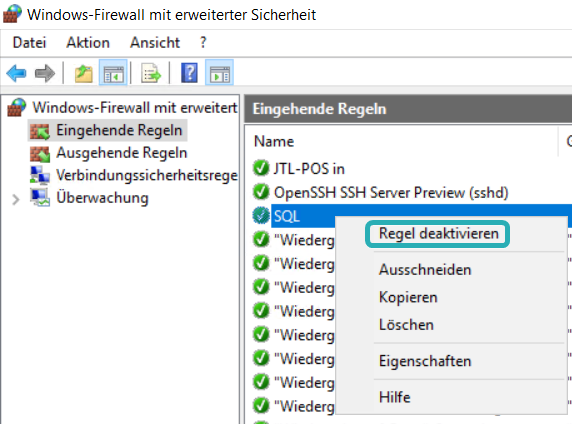
Sollte Sie keine Regel finden, können Sie eine erstellen, sobald Sie den Port des SQL-Servers wissen. Sie können den Port herausfinden, indem Sie am Datenbankrechner den „Ressourcenmonitor“ öffnen, in den Reiter „Netzwerk“ wechseln, die „Überwachungsports“ aufklappen und nach dem Prozess „sqlservr.exe“ suchen.
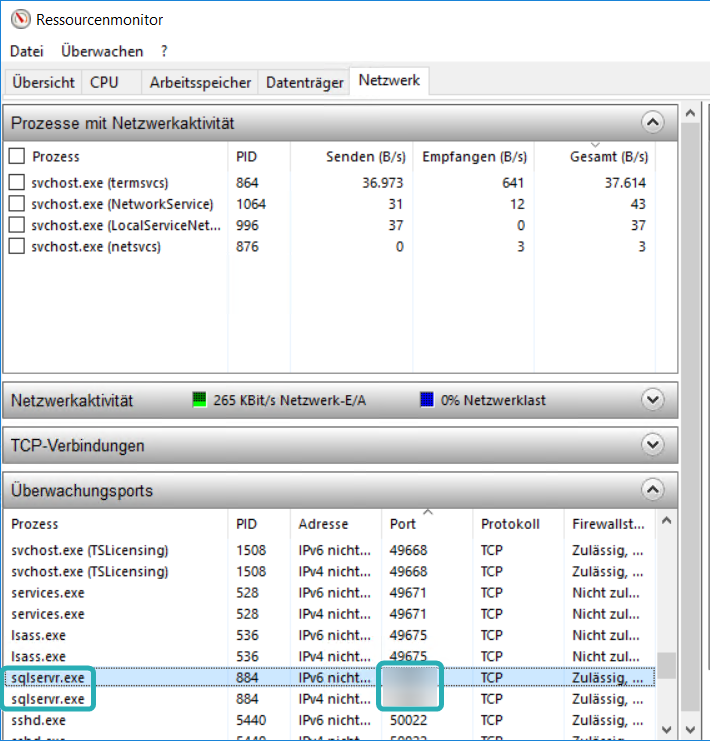
Nun kennen Sie den Port und können eine Firewall-Regel erstellen, welche diesen Port blockiert. Dies können Sie in den Firewall-Einstellungen mit dem Button „neue Regel…“.
Zum Schluss befolgen Sie den Assistenten mit folgenden Einstellungen:
- Regeltyp = Port
- Protokolle und Ports = TCP & Port des SQL-Servers eingeben
- Aktion = Verbindung blockieren
- Profil = Nicht ändern
- Name = kann selbst definiert werden
Nachdem Sie sämtliche Programme beendet und die Firewall-Regel erstellt haben, können Sie noch über den Task-Manager im Reiter „Dienste“ den SQL-Server neustarten, um bestehende Verbindungen zu beenden.
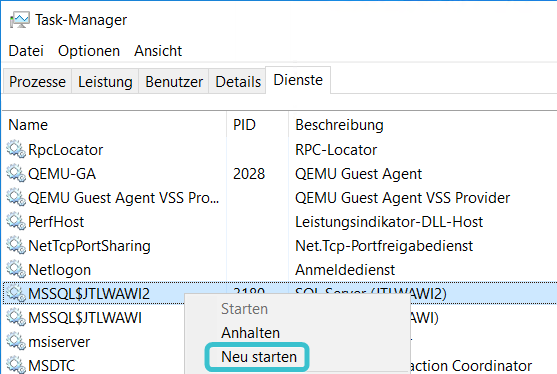
Nun können Sie ein Backup der Datenbank über das SQL Server Management Studio erstellen. Wie Sie ein Backup mit diesem erstellen, finden Sie auf unserer Hilfeseite unter dem Titel „Backup manuell erstellen“.
Nachdem Sie das Backup erstellt haben, sollte der SQL-Server nun deaktiviert und beendet werden, um eine Datenungleichheit zu vermeiden. Dies können Sie unter „Dienste“ durchführen. Sie öffnen die Eigenschaften des SQL-Servers, wählen als Starttyp „Deaktiviert“ aus und beenden den SQL-Server.
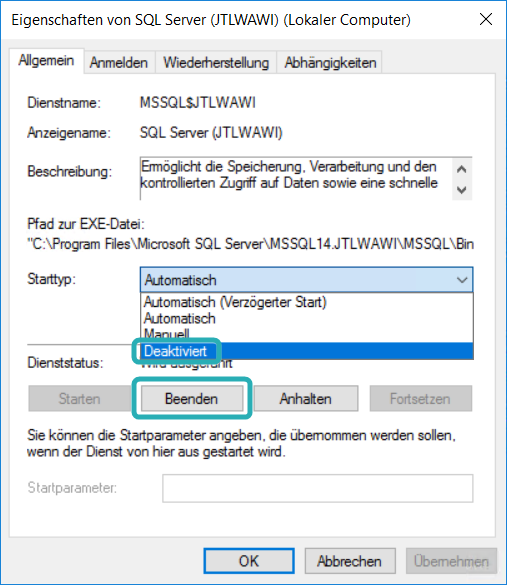
Jetzt besitzen Sie ein vollständiges Backup Ihrer Datenbank und haben sämtliche Dienste, welche den Umzug behindern könnten, beendet.
2 Übertragung
Als Erstes sollten Sie das erstellte Backup komprimieren, um Übertragungszeit zu sparen und um zu verhindern, dass das Backup während der Übertragung beschädigt wird.
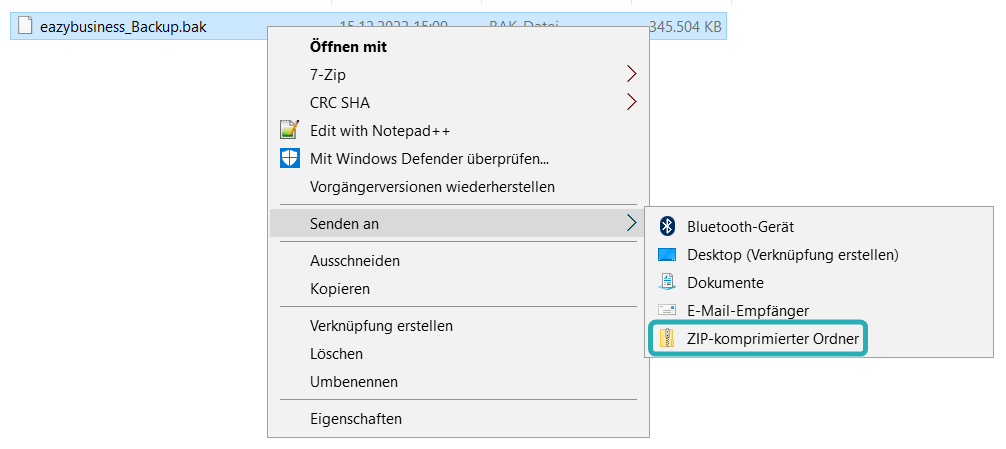
Sämtliche Dateien, welche ebenfalls umgezogen werden sollen, sollten ebenfalls in einem Ordner zusammengefasst und der Ordner komprimiert werden.
Die Übertragung wird über einen FTP-Dienst ablaufen. Falls Sie den Dienst „CloudFTP“ bei Ihrem Server integriert haben, können Sie mit diesem das Backup direkt auf den Server übertragen. Sie können im ecomDATA Kundencenter unter den Produktdetails des Servers prüfen, ob Ihr Server „CloudFTP“ besitzt.
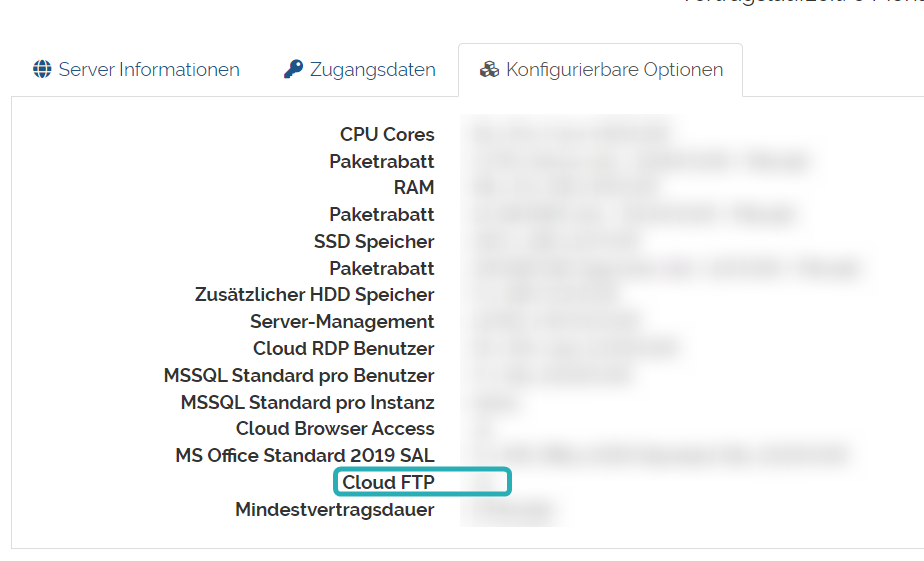
Für die Übertragung per CloudFTP können Sie die ecomHelp-Anleitung für Übertragungsmethoden zum Cloudserver befolgen.
Andernfalls können Sie Ihren eigenen FTP-Dienst oder weitere Datenspeicherungsdienste nutzen (NextCloud, OneDrive, etc…)
3 Wiederherstellung und Einspielen
Jetzt sollte sich Ihr Datenbank-Backup auf dem Server befinden. Das Einspielen der Datenbank sollte per Remotedesktop oder Cloud Desktop durchgeführt werden.
Zuerst muss das Backup wieder entpackt werden, um überhaupt eingespielt werden zu können.
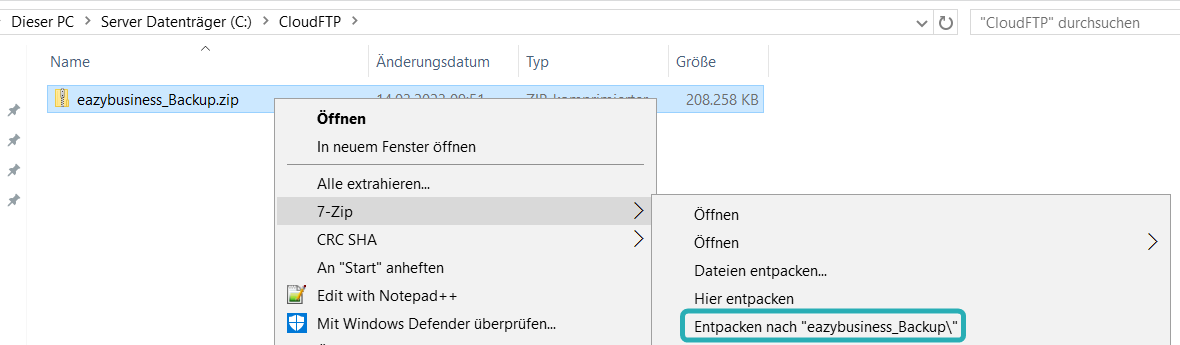
Für das Einspielen der Datenbank wird das SQL Server Management Studio (SSMS) verwendet. Dieses öffnen Sie nun.
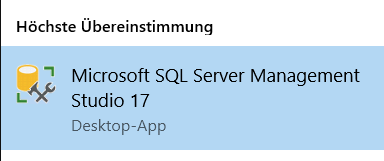
In SSMS melden Sie sich nun mit Ihren SQL-Zugangsdaten an. Die Zugangsdaten finden Sie im Kundencenter in den Produktdetails des Servers unter dem Reiter „Zugangsdaten“.
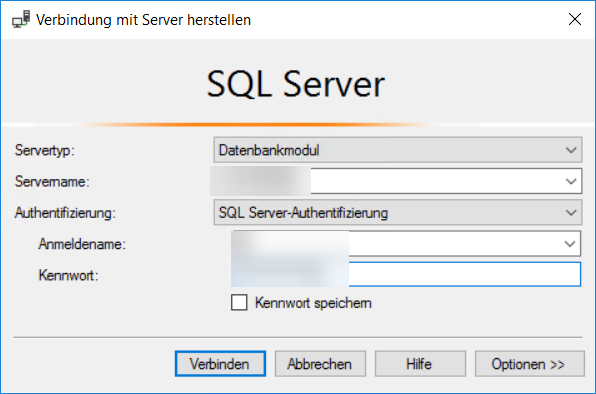
Sobald Sie sich angemeldet haben und eine Ordnerstruktur vor sich haben, führen Sie einen Rechtsklick auf den Ordner „Datenbanken“ aus und wählen „Datenbank wiederherstellen…“.
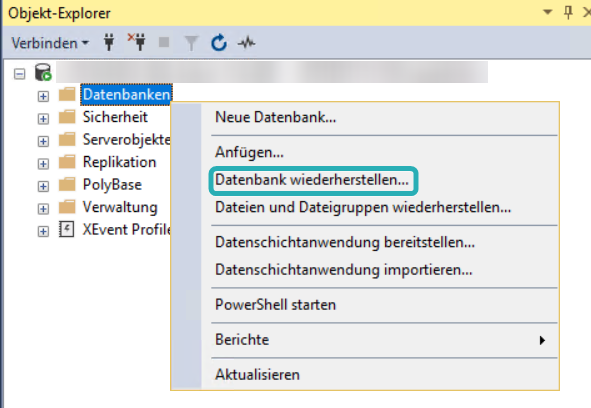
Es öffnet sich ein Fenster, in welchem die Wiederherstellung der Datenbank durchgeführt werden kann.
Zuerst muss das Backup ausgewählt werden. Hierzu wählen Sie als Quelle „Medium“ aus und klicken auf die drei Punkte.
Nun sehen Sie folgendes Fenster:
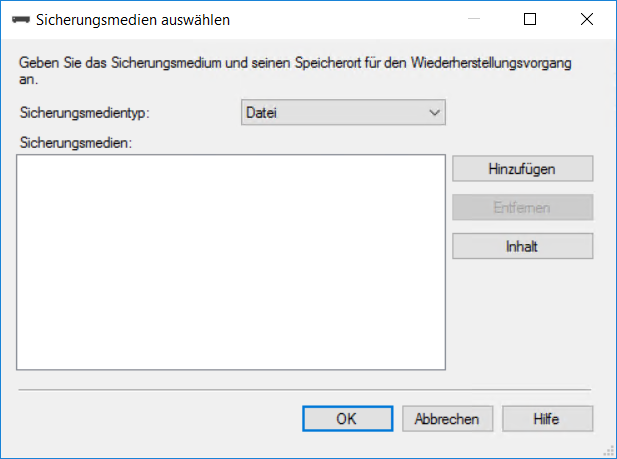
Hier klicken Sie nun auf „Hinzufügen“ und wählen das vorhin übertragene Backup aus.
Im Reiter „Dateien“ setzen Sie ein Häkchen bei „Alle Dateien in Ordner verschieben“ und im Reiter „Optionen“ achten Sie darauf, dass die Häkchen folgendermaßen gesetzt sind:
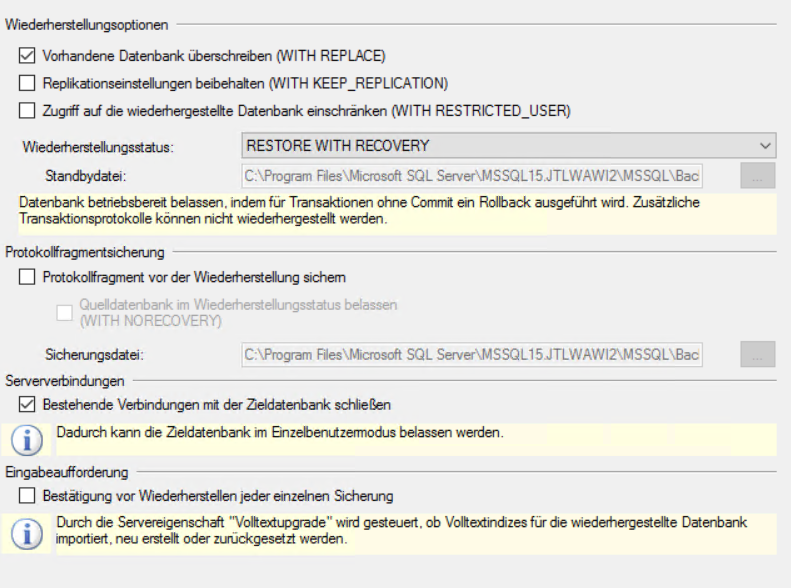
Zum Schluss klicken Sie auf „OK“ und spielen somit das Backup ein.
Nachdem das Backup eingespielt wurde, sollten Sie prüfen, welche JTL-WAWI Version das Backup hat. Falls Sie die Version bereits wissen, können Sie diesen Schritt überspringen.
Sie können in SSMS die JTL-WAWI Version Ihrer Datenbank herausfinden, indem Sie eine Abfrage erstellen. Hierzu öffnen Sie zuerst den Ordner „Datenbanken„, klicken auf Ihre Datenbank und wählen „Neue Abfrage“.
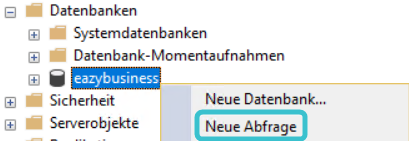
In dem soeben geöffneten Fenster geben Sie folgenden Text ein:
Select * from tversion
Zum Schluss betätigen Sie die F5-Taste oder wählen den Button „Ausführen“.

Unter den Ergebnissen finden Sie die JTL-WAWI Version, welche Ihre Datenbank gerade besitzt. In diesem Beispiel besitzt die Datenbank die JTL-WAWI Version 1.7.8.2.
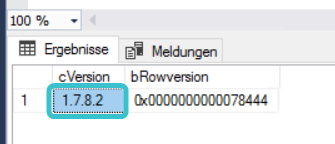
Nun sollten Sie die JTL-WAWI Version auf dem Server an die Datenbank-Version anpassen. Hierzu verbinden Sie sich mit dem administrativen Benutzer per Cloud Desktop auf dem Server, öffnen Microsoft Edge, laden auf der offiziellen JTL-WAWI Seite die gewünschte Version herunter und installieren diese.
Nach der Installation können sie JTL-WAWI starten und sich mit Ihren JTL-WAWI Zugangsdaten, welche Sie auch vor dem Umzug verwendet haben, anmelden.
Falls Sie einen Fehler bei dem Einspielen des Backups erhalten, zögern Sie nicht und teilen Sie uns die Fehlermeldung per Ticketsystem mit oder rufen Sie direkt bei uns an, damit wir Sie unterstützen können und sie so schnell wie möglich Ihre JTL-WAWI wieder nutzen können.