Hier lernen Sie, wie eine Datenbank Verbindung zwischen einer lokal installierten JTL-WAWI und Ihrem Cloud Server hergestellt werden kann.
Die hier angegebenen Verbindungs- und Zugangsdaten sind alle fiktiv. Die Korrekten Zugangsdaten entnehmen Sie bitte aus dem ecomDATA Kundencenter.
Starten Sie die WAWI und klicken Sie auf das Zahnrad unten rechts:
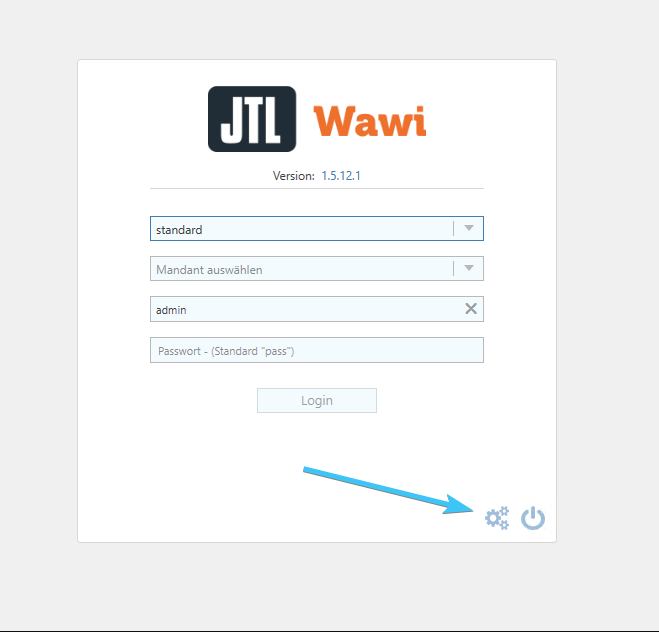
Im folgenden Fenster tragen Sie dann einen frei wählbaren Namen sowie Beschreibung und den Servernamen inkl. Portnummer (im Kundencenter ersichtlich)
z.B.: cps1234hx.private.ecomdata.cloud\JTLWAWI,50000
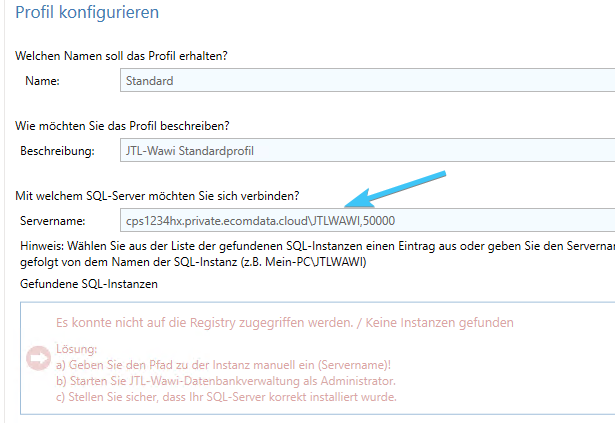
Klicken Sie anschließend auf Weiter und geben Sie das „sa“ Passwort ein (im Kundencenter ersichtlich)
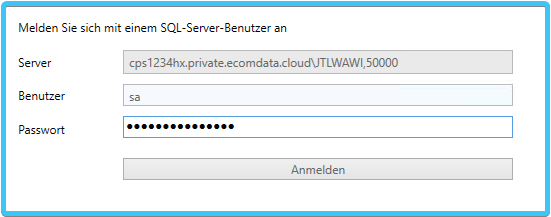
Das folgende Fenster mit der „Mandantenübersicht“ können Sie nun schließen.
Damit ist die Einrichtung abgeschlossen. Nun können Sie sich wie gewohnt mit Ihrem JTL-Wawi Benutzernamen und Passwort (nicht die Benutzerdaten aus dem Kundencenter sondern Ihre normalen JTL-WAWI Benutzerdaten) einloggen.