Wenn Sie ein externes Kostenpflichtiges Zertifikate wie z.B. ein EV SSL (für die grüne Adressleiste) oder Wildcard Zertifikat erworben haben (z.B. über unseren Webshop) können Sie dies direkt im DirectAdmin Hosting Panel aktivieren.
Loggen Sie sich im DirectAdmin über das Kundencenter ein, vergewissern Sie sich, dass oben rechts im DirectAdmin die zum Zertifikat passende Domain ausgewählt ist, und klicken auf SSL-Zertifikate.

Klicken Sie nun auf den Reiter Fügen Sie ein vorgeneriertes Zertifikat und einen Schlüssel ein und klicken dann auf CA-Stammzertifikat.
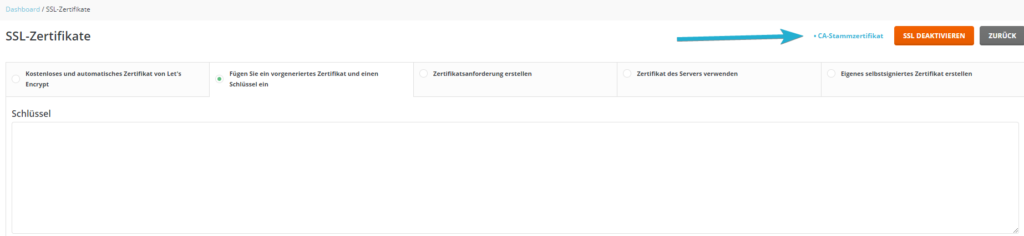
Fügen Sie nun Ihr CA Zertifikatsbündel (auch CA Bundle genannt) ein und speichern diese.
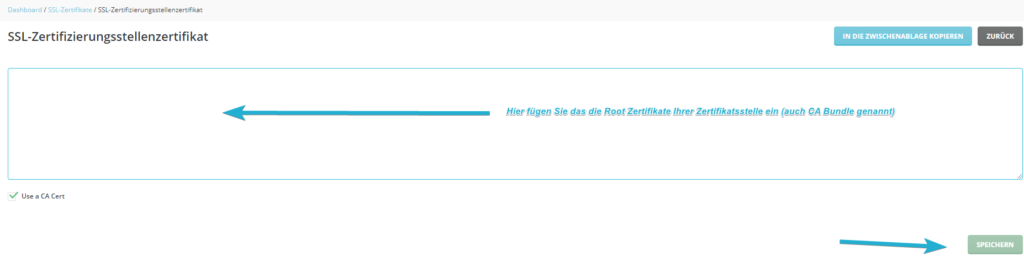
Der nächste Schritt ist das Einfügen des Zertifikatsschlüssels (KEY) und des Zertifikats.
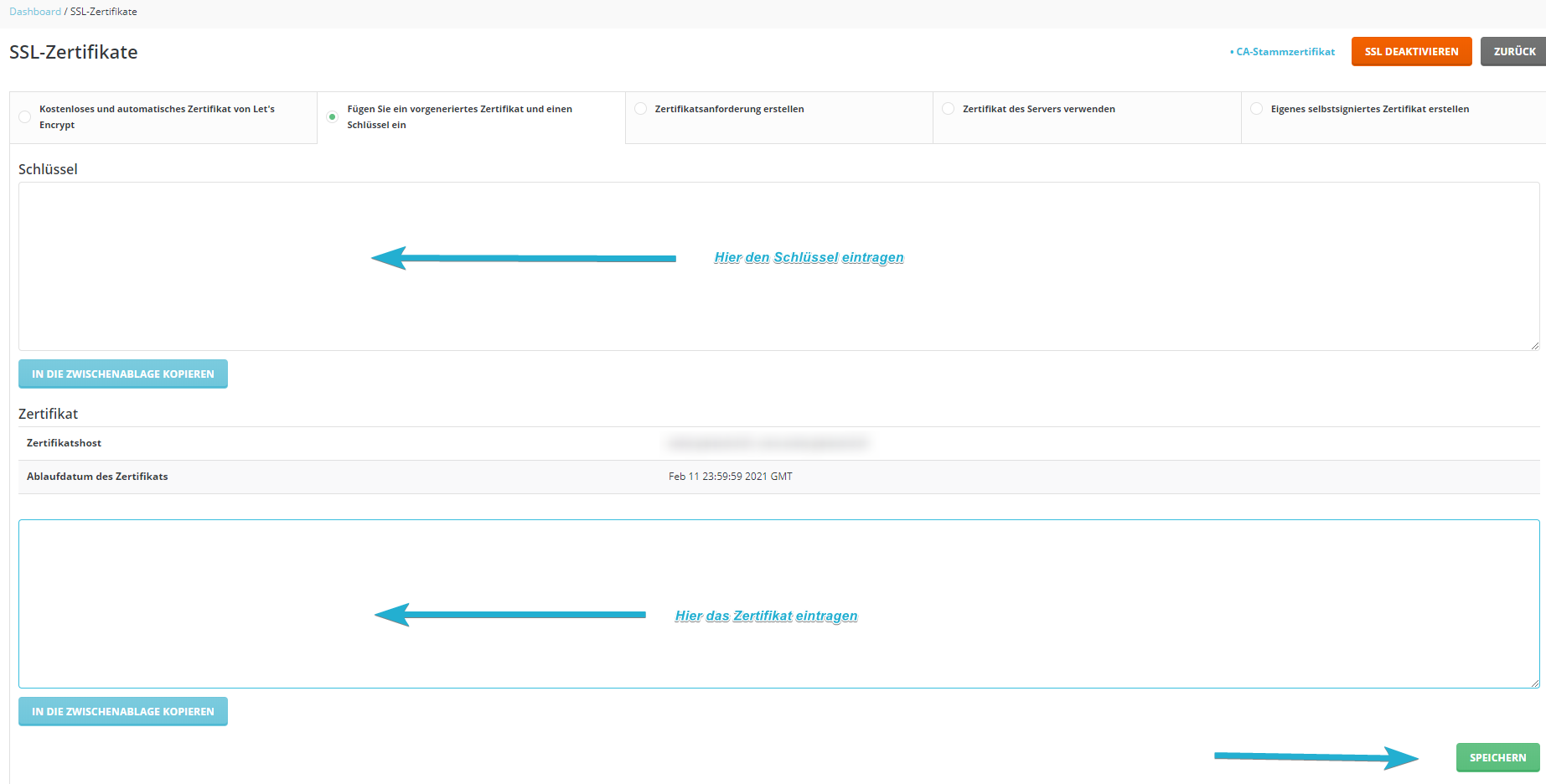
Jetzt nur noch auf Speichern klicken und das Zertifikat ist der Domain zugewiesen.
Im letzten Schritt können Sie die korrekte Installation des SSL Zertifikats auf externen Seiten wie z.B. ssllabs.com prüfen.